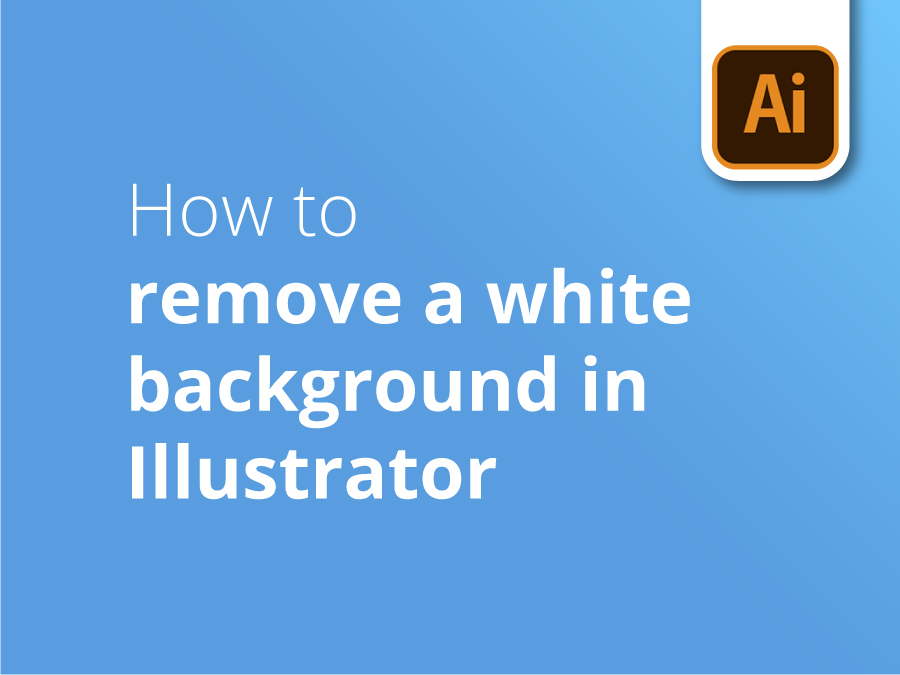Illustrator is an important program within Adobe’s popular Creative Cloud of software. Unlike its popular cousin Photoshop, Illustrator is primarily geared towards work in the vector format.
To the vector, the spoils
Because vector graphics are defined by a set of co-ordinates, rather than a map of pixels, they’re perfect for scaling up and down in size. Whether they’re large or small, there’ll be no loss of detail or resolution. That means an image created in Illustrator can sit comfortably in the corner of a webpage or printed on a huge billboard without compromising on quality.
Background check
When you import an image into your Illustrator project, you may want that image to sit on your own background colour, pattern or scene. However, many stock images are supplied on a white background. All that white will have to go if you want to place the item in the context of your choice.
3-in-1
In this video, Solopress Graphic Designer Matt shows you not one, but three methods to free your vector images from their white backgrounds and bring them into your own creative world.
Video Tutorial: How to Remove a White Background in Illustrator
If you liked this tutorial there’s a whole series to explore when you subscribe to our YouTube Channel here:
I just want to show you three quick ways of getting rid of a white background in Illustrator.
Now, obviously, I’ve got a pretty simple shape here so I can just show you quickly. I’m going to just show this layer here and I’ve got three planets where I need to get rid of the white background.
So I’m going to drag this circle across, drag a copy over this first image, and with my finger and shift, I’m going to select the image as well behind it and go to Object, Clipping Mask, and Make, and the shortcut is Cmd-7. So that’s the first way, that’s a Clipping Mask.
I’m going to drag another copy across over this one. Again, select the image as well, and I’m going to go to my Transparency window and I’m going to click Make Mask. Now, you’ll see the opacity isn’t perfect on that, that’s because we’ve got a pink object there. So I’m going to select this thumbnail, and I’m going to change that to white and you’ll see that that makes that opaque, okay? And now, I’m going to select back on our image thumbnail.
And for this one, the Multiply Opacity, this is a good trick. I’m going to go to Transparency again. And in this dropdown, go to Multiply and you’ll see that that takes on the blue of the background. Now, if I drag my circle across, position that, and I’m just going to send that back. So Object, Arrange, Send Backwards, and you can see it’s taken on the pink of the circle. And again, if I change that circle to white, there you go.
And the beauty of that is it’s going to keep any shadows that you’ve got in your image. And you’ve just got to make sure that background’s a pure white, otherwise that technique doesn’t work.