Imparate a far sembrare il testo scritto a mano con questo pratico tutorial di Adobe Illustrator.
Ci vuole un po' di tempo e una lavorazione accurata, ma il risultato finale ripaga!
Video tutorial
In sella e via!
Avviare Adobe Illustrator e creare un nuovo documento (File - Nuovo...) con dimensioni di 297 x 210 mm (o A4 orizzontale).
Disegno
Prendete l'immagine di un oggetto o di un animale. In questa esercitazione utilizzeremo un cavallo. Trascinate l'immagine direttamente in Illustrator e regolate le dimensioni. Per facilitare il contorno, modificate l'opacità dell'oggetto nel Pallet Trasparenza.
Iniziare a tracciare l'oggetto con lo Strumento penna, assicurandosi che il colore di riempimento sia disattivato (il riquadro bianco con la linea rossa) e che il colore del tratto sia visibile.
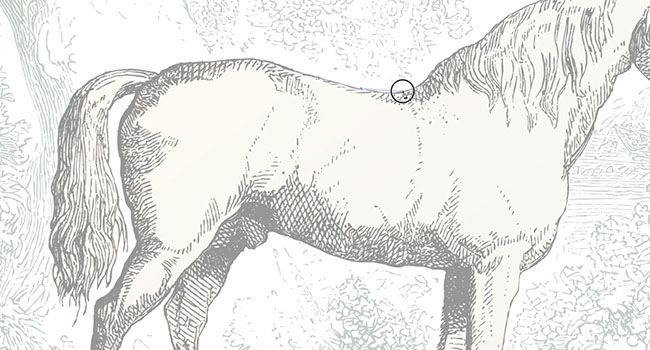
Fare clic sul punto di partenza del contorno e continuare intorno all'oggetto. Per curvare le linee create, è sufficiente tenere premuto il pulsante del mouse mentre si fa clic, quindi modificare la posizione utilizzando il mouse. A volte le curve si bloccano, quindi se si crea un nuovo punto e la curva non va nella direzione desiderata, annullare il punto e tornare allo Strumento selezione. Quindi tornate allo Strumento penna, fate clic sull'ultimo punto creato e continuate la tracciatura.
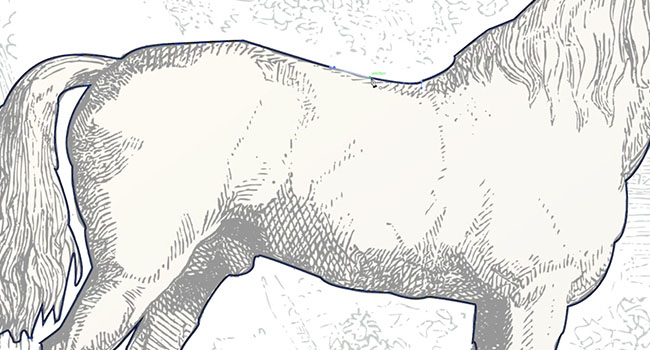
Una volta terminato il tracciato, assicurarsi che l'ultimo punto sia unito da una linea con il primo punto. Quando si stanno per unire i punti, viene visualizzato un cerchio sopra il cursore. A questo punto è possibile scegliere un colore di riempimento per l'oggetto tracciato e cancellare l'oggetto originale da sotto.
Scrivere
L'oggetto è ora pronto per il testo. Iniziare a digitare utilizzando lo strumento Testo. Ho scelto un font scritto a mano per ottenere un effetto migliore quando viene modificato. Digitare le parole o la frase desiderata, quindi copiare e incollare ogni parola in modo che abbia un proprio livello.
Trascinare ogni parola nella forma. Ridimensionate e ruotate le parole in modo da farle rientrare nello spazio, ma non contro il bordo, perché presto allungheremo le lettere.
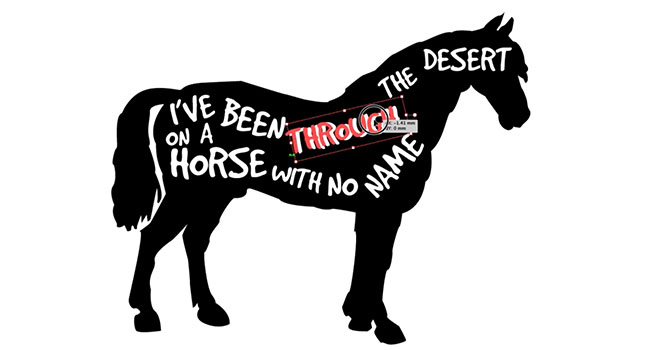
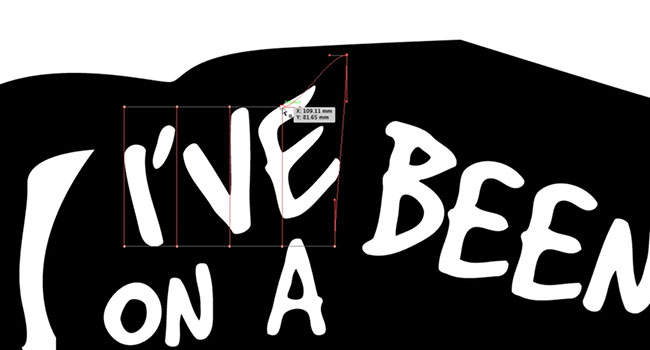
Una volta posizionate tutte le parole, selezionarne una e andare su Oggetto - Inviluppo distorsione - Crea con maglia. Utilizzando lo Strumento selezione diretta è ora possibile modificare la forma delle lettere per adattarle allo spazio. Cercate di enfatizzare le parole chiave ingrandendole.
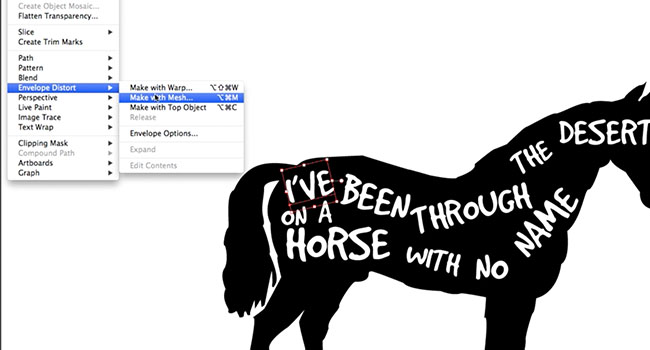
Pony Trick
Ora aggiungiamo alcuni trucchi vintage all'immagine e al testo. Nella palette Trasparenza ci sono due quadrati. Uno contiene un'immagine dell'oggetto della parola e l'altro è vuoto. Fare doppio clic su quello vuoto per creare un'opacità.
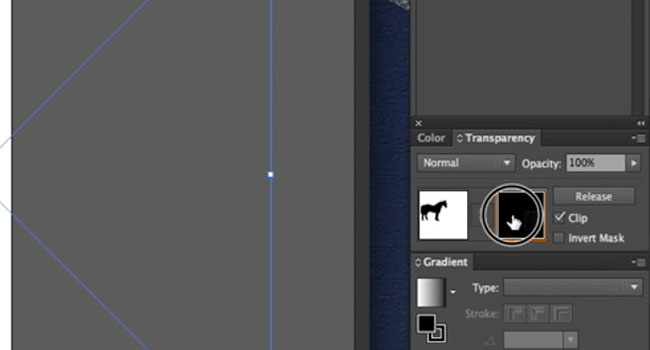
Prendete un vettore polveroso o un altro motivo e trascinatelo sul quadrato. Poi basta regolare e voilà! Ora ha un vecchio aspetto vintage. È sufficiente disattivare l'opzione clip nella palette, ma giocare con l'opzione inverti per ottenere l'effetto desiderato.
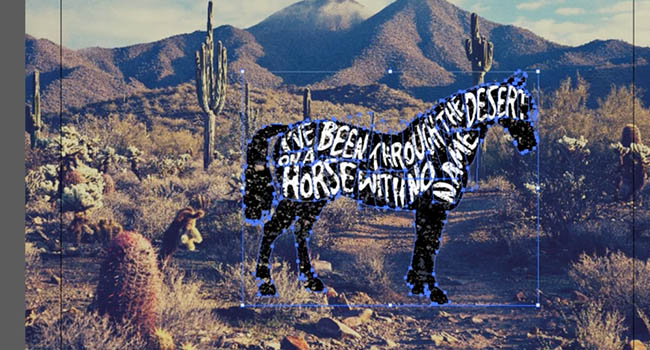
Ora è possibile trascinare l'immagine su uno sfondo. Abbiamo scelto questa scena desertica per l'immagine del cavallo. Per ottenere un effetto di trasparenza spettrale, nella palette Trasparenza cambiare la modalità in Schermo.
Tocco finale
In questo modo, il gioco è fatto! Per un maggiore fascino utilizzate un programma come Pixlr di Autodesk (gratuito online e sul Mac App Store) per applicare rapidamente un filtro.
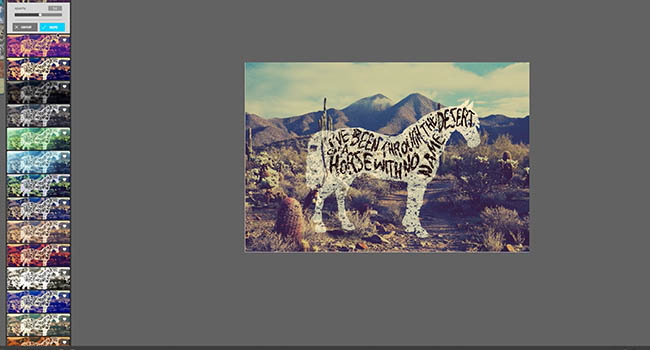
Questi principi di rimodellamento del carattere possono essere utilizzati su quasi tutto per ottenere un effetto di scrittura a mano!
Musica utilizzata nel video: "Grey Snow (Instrumental Version)" di Josh Woodward (http://www.joshwoodward.com/) (Sotto licenza Creative Commons)
Iscriviti al nostro canale YouTube
Per ulteriori informazioni sulla nostra serie di tutorial Adobe Creative, consultate iscriviti al canale YouTube di Solopress per non perdere l'occasione.




