Învățați cum să faceți ca textul să pară scris de mână cu acest tutorial util pentru Adobe Illustrator.
Este nevoie de puțin timp și de o lucrare atentă pentru a o face bine, dar rezultatul final se plătește!
Tutorial video
În șa și să mergem!
Lansați Adobe Illustrator și creați un nou document (File - New...) și faceți-l de 297 mm x 210 mm (sau A4 peisaj).
Desenează
Luați o fotografie a unui obiect sau a unui animal. În acest tutorial vom folosi un cal. Trageți imaginea direct în Illustrator și ajustați dimensiunea. Pentru a ușura conturarea, modificați opacitatea obiectului în Paleta de transparență.
Începeți să trasați obiectul cu ajutorul instrumentului Pen Tool, asigurându-vă că culoarea de umplere este dezactivată (caseta albă cu o lovitură roșie) și că este vizibilă culoarea de trasare.
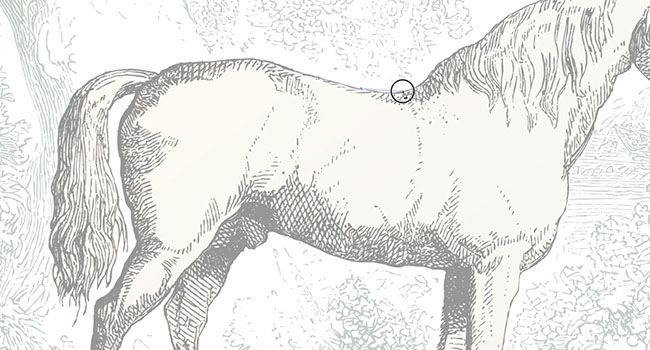
Faceți clic pe punctul de pornire al conturului și continuați în jurul obiectului. Pentru a curba liniile pe care le creați, țineți pur și simplu apăsat butonul mouse-ului în timp ce faceți clic, apoi modificați poziția cu ajutorul mouse-ului. Uneori, curbele se blochează, așa că, dacă creați un nou punct și curba nu merge în direcția dorită, anulați punctul, apoi treceți înapoi la Selection Tool. După aceasta, reveniți la Pen Tool, faceți clic pe ultimul punct pe care l-ați creat, apoi continuați trasarea.
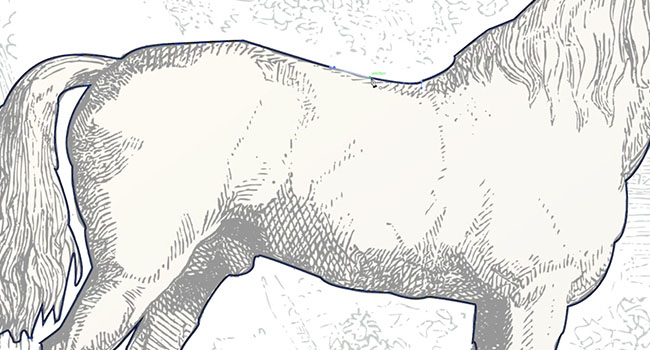
După ce ați terminat de trasat, asigurați-vă că ultimul punct este legat cu o linie de primul punct. Veți vedea un cerc care apare deasupra cursorului atunci când sunteți pe punctul de a uni punctele. Acum puteți alege o culoare de umplere pentru obiectul trasat și puteți șterge obiectul original de dedesubt.
Scrieți
Obiectul dumneavoastră este acum pregătit pentru text. Începeți să scrieți folosind instrumentul Text Tool. Am ales un font scris de mână pentru a da un efect mai bun atunci când este modificat. Tastați cuvintele sau fraza pe care o doriți, apoi copiați și lipiți fiecare cuvânt astfel încât să aibă propriul strat.
Trageți fiecare cuvânt în formă. Redimensionați și rotiți cuvintele pentru a se potrivi în spațiu, dar nu pe margini, deoarece vom întinde literele în curând.
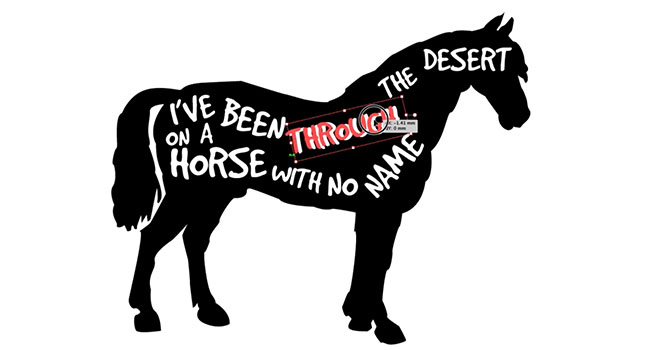
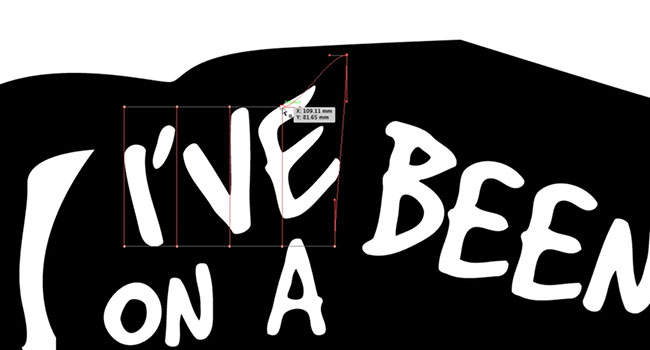
Odată ce toate cuvintele sunt la locul lor, selectați unul și accesați Object - Envelope Distort - Make With Mesh. Cu ajutorul instrumentului Direct Selection Tool puteți modifica acum forma literelor pentru a se potrivi perfect în spațiu. Încercați să accentuați cuvintele cheie făcându-le mai mari.
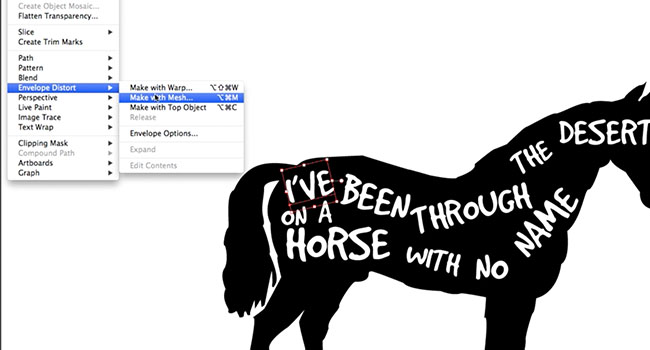
Trick Pony
Acum să adăugăm câteva trucuri vintage la imagine și text. În paleta Transparency (Transparență), există două pătrate. Un pătrat conține o imagine a obiectului cuvântului, iar celălalt este gol. Faceți dublu clic pe cel gol - acest lucru va crea o mată.
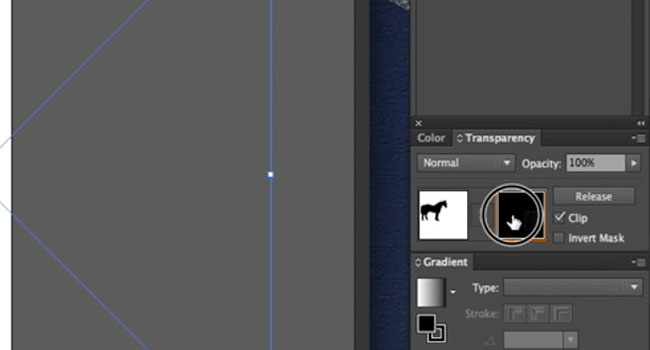
Luați un vector prăfuit sau un alt model și trageți-l pe pătrat. Apoi ajustați pur și simplu și voila! Acum are un aspect vechi de epocă. Pur și simplu dezactivați opțiunea de clip din paletă, dar jucați-vă cu opțiunea de inversare pentru efectul dorit.
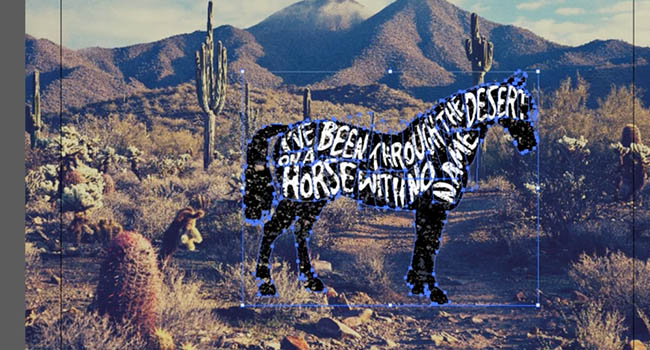
Acum puteți glisa imaginea peste un fundal. Noi am ales această scenă deșertică pentru imaginea calului nostru. Pentru a obține un efect de transparență fantomatică, în paleta Transparency (Transparență) schimbați modul pe screen (ecran).
Atingere de finisare
Și uite așa, ai terminat! Pentru mai mult farmec folosiți un program precum Pixlr de la Autodesk (gratuit online și în Mac App Store) pentru a-i aplica rapid un filtru.
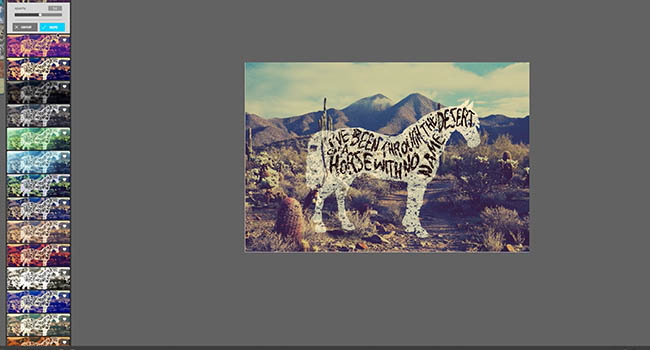
Aceste principii de remodelare a fontului pot fi folosite pe aproape orice pentru a obține acel efect de scris de mână!
Muzica folosită în videoclipul de mai sus: "Grey Snow (Instrumental Version)" de Josh Woodward (http://www.joshwoodward.com/) (Sub Creative Commons)
Abonează-te la canalul nostru YouTube
Pentru mai multe din seria noastră de tutoriale Adobe Creative, vă rugăm să abonați-vă la canalul YouTube al Solopress pentru a nu pierde nimic.




