Z tego przydatnego samouczka programu Adobe Illustrator dowiesz się, jak nadać tekstowi wygląd pisma odręcznego.
Wymaga to trochę czasu i starannego wykonania, ale efekt końcowy się opłaca!
Samouczek wideo
Siodło w górę i jedziemy!
Uruchom program Adobe Illustrator i utwórz nowy dokument (Plik - Nowy...) o wymiarach 297 mm x 210 mm (lub format A4).
Rysunek
Zrób zdjęcie obiektu lub zwierzęcia. W tym samouczku użyjemy konia. Przeciągnij obraz bezpośrednio do programu Illustrator i dostosuj jego rozmiar. Aby ułatwić obrysowywanie, zmień krycie obiektu w palecie Przezroczystość.
Rozpocznij obrysowywanie obiektu za pomocą narzędzia Pióro, upewniając się, że kolor wypełnienia jest wyłączony (białe pole z czerwoną kreską), a kolor obrysu jest widoczny.
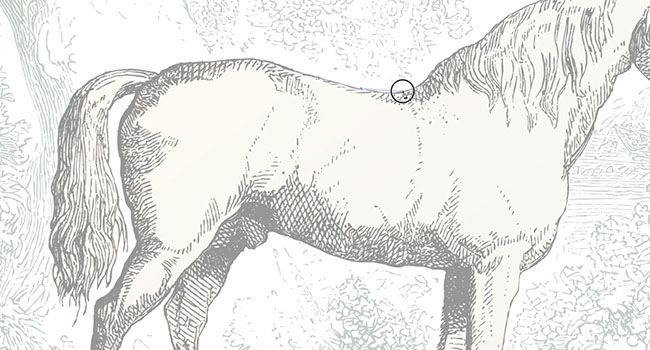
Kliknij punkt początkowy obrysu i kontynuuj obrys wokół obiektu. Aby zakrzywić utworzone linie, po prostu przytrzymaj przycisk myszy podczas klikania, a następnie zmień pozycję za pomocą myszy. Czasami krzywe zacinają się, więc jeśli utworzysz nowy punkt, a krzywa nie będzie przebiegać w pożądany sposób, cofnij punkt, a następnie przełącz się z powrotem na narzędzie Zaznaczanie. Następnie wróć do narzędzia Pióro, kliknij ostatni utworzony punkt, a następnie kontynuuj śledzenie.
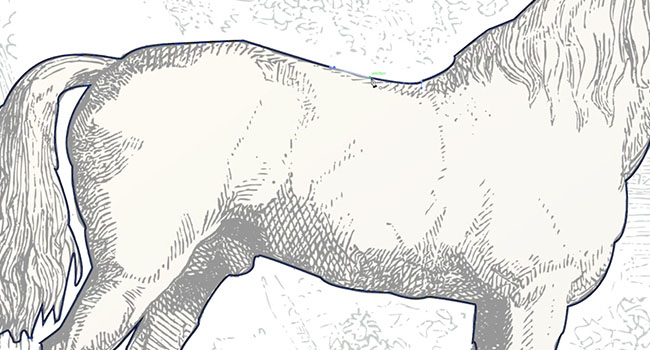
Po zakończeniu śledzenia upewnij się, że ostatni punkt jest połączony linią z pierwszym punktem. W momencie łączenia punktów nad kursorem pojawi się okrąg. Możesz teraz wybrać kolor wypełnienia dla obrysowanego obiektu i usunąć oryginalny obiekt spod spodu.
Napisz
Obiekt jest teraz gotowy do wpisania tekstu. Zacznij pisać używając narzędzia Tekst. Wybrałem odręczną czcionkę, aby uzyskać lepszy efekt po zmianie. Wpisz żądane słowa lub frazy, a następnie skopiuj i wklej każde słowo, aby miało własną warstwę.
Przeciągnij każde słowo do kształtu. Zmień rozmiar i obróć słowa, aby zmieściły się w przestrzeni, ale nie przy krawędzi, ponieważ wkrótce będziemy rozciągać litery.
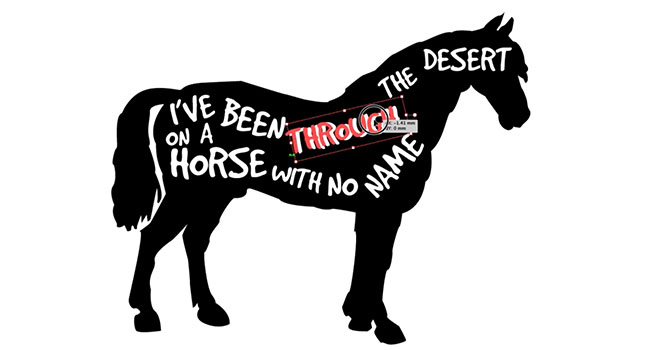
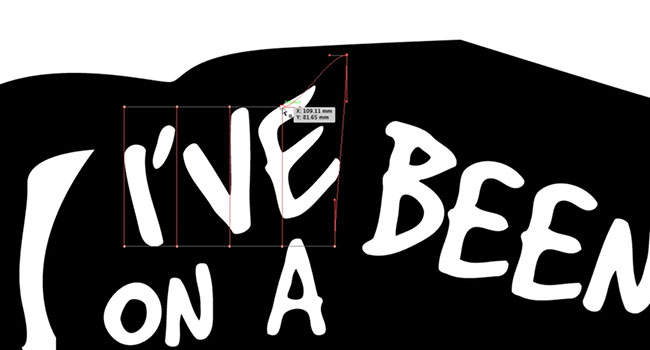
Gdy wszystkie słowa są już na swoim miejscu, wybierz jedno z nich i przejdź do Obiekt - Zniekształcenie obwiedni - Utwórz z siatką. Korzystając z narzędzia Zaznaczanie bezpośrednie, możesz teraz zmienić kształt liter, aby dopasować je do przestrzeni. Spróbuj podkreślić kluczowe słowa, powiększając je.
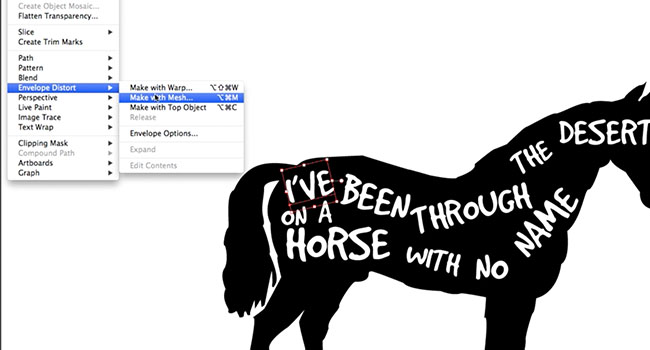
Trick Pony
Teraz dodajmy kilka sztuczek vintage do obrazu i tekstu. W palecie Przezroczystość znajdują się dwa kwadraty. Jeden kwadrat zawiera obraz obiektu słowa, a drugi jest pusty. Kliknij dwukrotnie pusty kwadrat, aby utworzyć efekt matu.
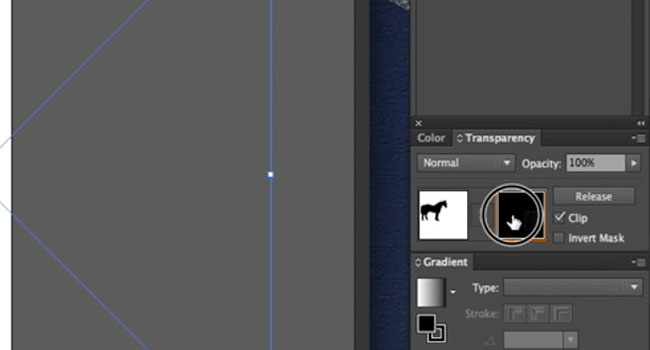
Chwyć zakurzony wektor lub inny wzór i przeciągnij go na kwadrat. Następnie po prostu dostosuj i voila! Ma teraz stary, zabytkowy wygląd. Po prostu wyłącz opcję klipu w palecie, ale pobaw się opcją odwrócenia, aby uzyskać pożądany efekt.
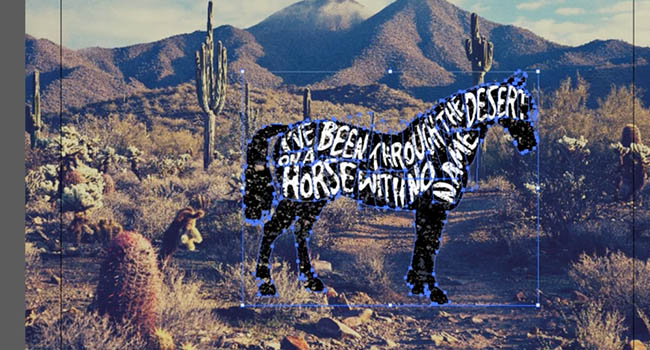
Teraz możesz przeciągnąć obraz na tło. Dla naszego obrazu konia wybraliśmy pustynną scenerię. Aby uzyskać efekt widmowej przezroczystości, w palecie Przezroczystość zmień tryb na ekran.
Finishing Touch
I gotowe! Aby uzyskać więcej uroku, użyj programu takiego jak Pixlr firmy Autodesk (bezpłatnie online i w sklepie Mac App Store), aby szybko nałożyć na niego filtr.
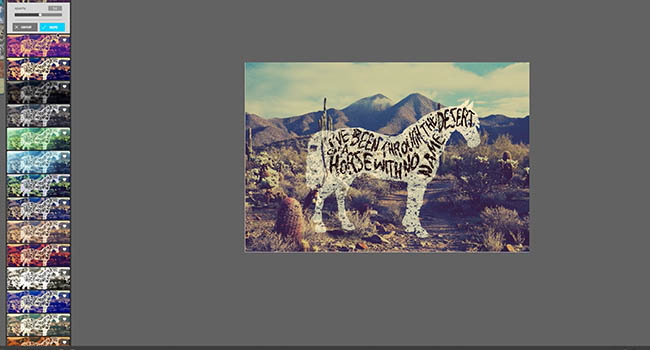
Te zasady przekształcania czcionki mogą być stosowane na prawie wszystkim, aby uzyskać efekt odręcznego pisma!
Muzyka wykorzystana w powyższym filmie: "Grey Snow (Instrumental Version)" Josh Woodward (http://www.joshwoodward.com/) (na licencji Creative Commons)
Subskrybuj nasz kanał YouTube
Więcej informacji na temat serii samouczków Adobe Creative można znaleźć pod adresem Subskrybuj kanał Solopress na YouTube aby nie przegapić okazji.




