Saiba como conceber um Faixa de rolos no Adobe Photoshop com o nosso especialista, fácil de seguir tutorial em vídeo...
Este vídeo faz parte da nossa série de tutoriais de design Adobe Creative. Certifique-se de que subscrever para o canal Solopress no YouTube para não perder os futuros guias!
Um banner, expositor ou suporte de rolo também pode ser conhecido na indústria de impressão e design gráfico como PopUp, Pop Up, Pop-Up, PullUp, Pull Up, Pull-Up, Quick Roll, RollUp, Roll Up, Roll-Up ou Stand Up.
Como conceber uma faixa em rolo
Vá ao sítio Web da Solopress para descarregar o guia gratuito de modelos de faixas de rolos em Photoshop como base para a sua faixa de rolos.
Abra o ficheiro Photoshop, criámos uma camada de guia que o ajudará a conceber o seu banner em rolo - isto inclui a área de sangramento, o corte e a área segura.
Área de sangria - Tudo o que estiver aqui será cortado, mas lembre-se de estender quaisquer cores ou imagens para esta área de sangria para evitar o aparecimento de linhas brancas durante as fases de acabamento da impressão.
Recorte - O seu trabalho será cortado na linha preta sólida; quaisquer imagens ou texto colocados nesta área podem ser recortados incorretamente.
Área segura - Mantenha todas as suas informações dentro da área branca. Não se esqueça de utilizar imagens de alta resolução (300 dpi) para obter os melhores resultados.
Crie uma nova guia clicando e arrastando a régua vertical e horizontal (se a régua não aparecer no Photoshop, prima Command + R).
Crie 4 novas guias na linha da área segura. Neste vídeo, criei 2 linhas que atravessam o centro vertical e horizontalmente. Pode defini-las com a medida exacta clicando em Ver - Nova guia e introduzindo 400 mm para a vertical e 100 mm para a horizontal.
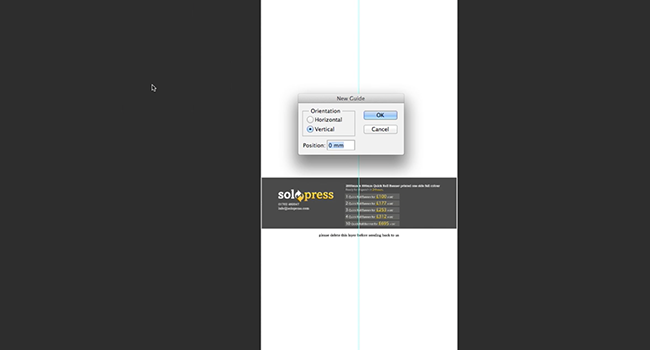
Neste vídeo, vou criar um Roller Banner promocional para um ginásio.
Vamos lá começar!
Agora que já tem as guias no sítio, podemos começar a trabalhar no fundo. Para criar um fundo de cor sólida, clique em Camadas - Nova camada de preenchimento - Cor sólida. Nesta demonstração, estou a utilizar uma cor de preenchimento em vez de uma imagem ou padrão porque vou adicionar formas para lhe dar profundidade.
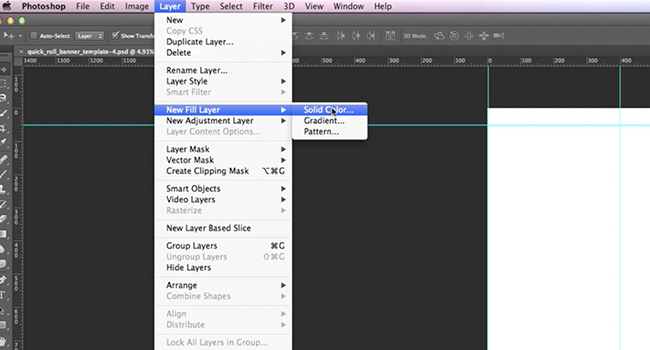
Em seguida, adiciono um retângulo no topo da faixa (utilizando a Ferramenta Formas na Barra de Ferramentas) com uma cor diferente para contrastar, onde ficará o logótipo da minha empresa.
Para adicionar o meu logótipo, arrasto-o diretamente da janela do Finder (Explorer no Windows). Redimensiono-o utilizando as pegas, mas pode escolher Editar - Transformar - Transformação livre para obter mais opções.
Adiciono outro retângulo para dar ênfase a uma palavra que está prestes a entrar. Utilizando a ferramenta de texto da barra de ferramentas, escrevo a palavra "UNLEASH!" dentro do retângulo. Pode mover/alterar o texto tal como faz com as imagens, utilizando o Painel de caracteres ou Editar - Transformar - Transformação livre.
Adicionei outra imagem para o centro do meu Roller Banner, mas a mulher não está no lado direito do meu design. Para a alterar, vá a Edit - Transform - Flip Horizontal/Vertical.
Depois, adiciono uma estrela utilizando novamente a ferramenta Formas, mas utilizo a opção Polígono. Com esta ferramenta, pode escolher o número de lados de um polígono que pretende, a profundidade dos lados, etc. Por exemplo, se eu quisesse fazer um triângulo equilátero, escolheria 3 lados e desactivaria a opção estrela.
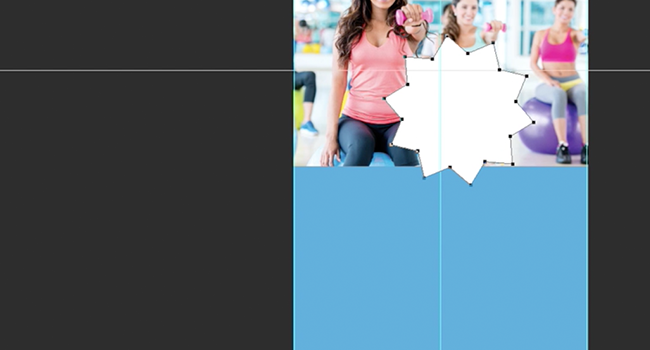
Eu altero a cor dos meus objectos utilizando a janela Blending Options (Opções de mistura) que se encontra quando se clica com o botão direito do rato numa camada. Para mim, esta é a opção mais rápida para alterar as cores, mas também pode utilizá-la para adicionar sombras, gradientes e uma série de outras coisas. Recomendo vivamente que a experimente.
Depois de toda a minha escrita estar concluída, queria acrescentar alguma profundidade à cor sólida na parte inferior. Adicionei ícones para fitness, repetindo-os num padrão utilizando a ferramenta Duplicar que se encontra quando se clica com o botão direito do rato numa camada. Em seguida, utilizei as Opções de mistura para reduzir a opacidade, de modo a não se misturar com o texto, e movi-a para trás da camada do texto, da imagem e da estrela.
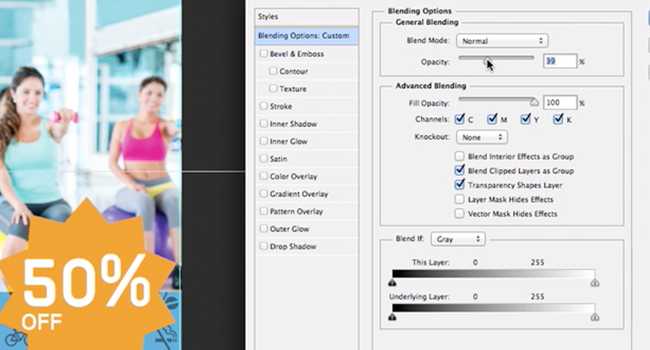
Quando estiver satisfeito com o seu desenho, não se esqueça de apagar a camada do modelo!
Para o enviar para impressão, guarde-o como PDF utilizando as opções do menu Guardar como e, em seguida, siga as instruções no sítio Web da Solopress.
E 'voilá! Um Roller Banner rápido e fácil para a sua empresa!
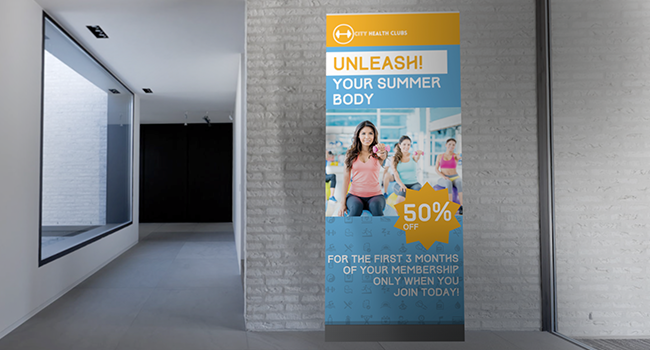
Se tiver quaisquer comentários ou perguntas sobre a conceção de um banner em rolo, utilize a secção de comentários abaixo e faremos o nosso melhor para responder às suas questões.
Para mais guias de vídeo especializados sobre aplicações profissionais de criação e design, visite a Canal da Solopress no YouTube ou fique atento ao Blogue Solopress.
Obrigado por ver o nosso tutorial em vídeo.

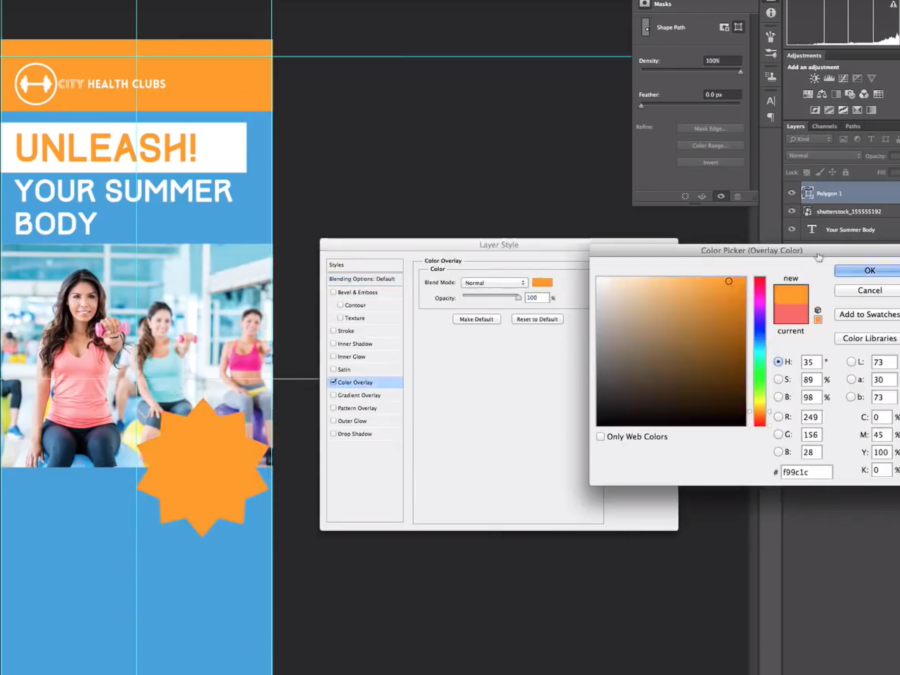



Um tutorial brilhante e uma grande ajuda para garantir que as pessoas fornecem ficheiros prontos para o trabalho artístico logo à primeira, eliminando os processos de ida e volta que todos odiamos.