Saiba como conceber um cartaz no Adobe Photoshop com o nosso especialista, fácil de seguir tutorial em vídeo…
Este vídeo faz parte da nossa série de tutoriais de design Adobe Creative. Certifique-se de que subscrever para o canal Solopress no YouTube para não perder os futuros guias!
Como conceber um cartaz
Visite o sítio Web da Solopress (www.solopress.com) para descarregar o guia gratuito do modelo Photoshop Poster A0 como base para o seu cartaz.
Abra o ficheiro Photoshop, criámos uma camada de guia que o ajudará a desenhar o seu convite de casamento - isto inclui a área de sangria, o corte e a área segura.
Área de sangria - Tudo o que estiver aqui será cortado, mas lembre-se de estender qualquer cor ou imagem para esta área de sangria de 3 mm para evitar o aparecimento de linhas brancas durante as fases de acabamento da impressão.
Recorte - O seu trabalho será cortado na linha preta sólida, quaisquer imagens ou texto colocados nesta área de 3 mm podem ser recortados incorretamente.
Área segura - Mantenha todas as suas informações dentro da área branca. Não se esqueça de utilizar imagens de alta resolução (300 dpi) para obter os melhores resultados.
Crie uma nova guia clicando e arrastando a régua vertical e horizontal (se a régua não aparecer no Photoshop, prima Command + R).
Crie 4 novas guias na linha da área segura. Neste vídeo, criei 2 linhas que atravessam o centro vertical e horizontalmente. Pode defini-las com a medida exacta clicando em Ver - Nova guia e introduzindo 420,5 mm para a vertical e 594,5 mm para a horizontal.
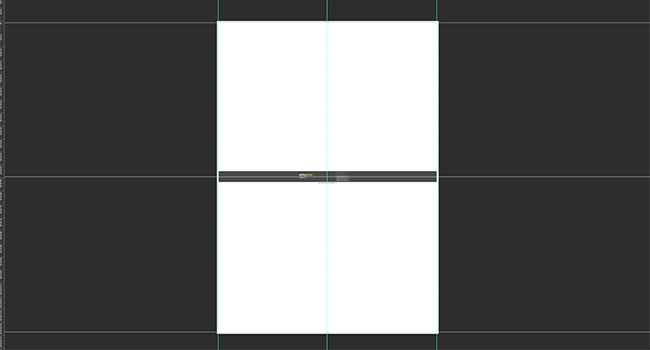
Vamos lá começar!
Agora que já tem as guias no sítio, podemos começar a trabalhar no fundo. Para criar um fundo de cor sólida, clique em Camadas - Nova camada de preenchimento - Cor sólida. Nesta demonstração, estou a utilizar uma cor de preenchimento em vez de uma imagem ou padrão porque vou adicionar formas para lhe dar profundidade.
Agora, começo a adicionar as minhas formas arrastando as imagens da minha pasta. Quando arrasta uma imagem, tem acesso imediato à escala, rotação e inversão da imagem. Se quiser alterar qualquer uma destas opções depois de a imagem ter sido colocada, seleccione a camada e clique em Editar - Transformar. Coloquei a imagem das minhas linhas e quero copiá-la para criar um padrão. Para copiar uma imagem, clique com o botão direito do rato na camada e seleccione Duplicar camada.
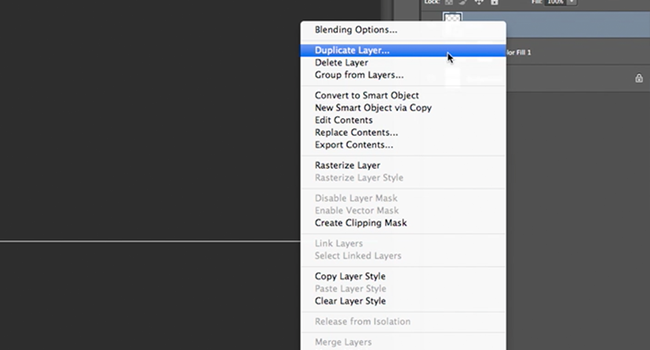
Quando adicionei a minha imagem de padrão chevron, alterei a cor da imagem. Para o fazer, clique com o botão direito do rato na camada e seleccione Opções de mistura. Nesta janela, pode sobrepor cores sólidas, gradientes e padrões, bem como adicionar traços, sombras de gota e alterar a opacidade da camada.
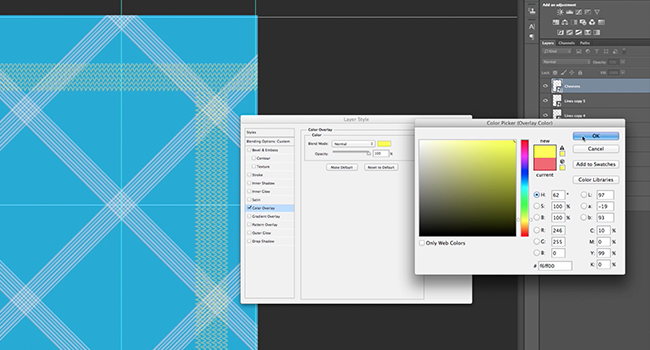
Para tal, seleccione a ferramenta Texto na barra lateral, clique em qualquer parte do seu projeto e comece a escrever. Pode alterar o tipo de letra, o tamanho, o espaçamento entre linhas e outras opções utilizando o Painel de caracteres, que está acessível na barra de opções de texto básico na parte superior. Pode dimensionar (não recomendo que altere o tamanho do tipo de letra), rodar, inverter, etc., utilizando a função Editar - Transformar que mencionei anteriormente.
Depois de todo o meu texto e imagens estarem no sítio, quero adicionar barras para o meu cabeçalho e rodapé. Utilizei a ferramenta Rectangle Tool na barra lateral para desenhar a forma de que precisava. Depois, alterei o aspeto utilizando as Opções de mistura.
Para que o texto branco não se perdesse nos padrões, utilizei as Opções de mistura e fiz um traço da mesma cor que o fundo, reduzindo depois a opacidade para mistura.
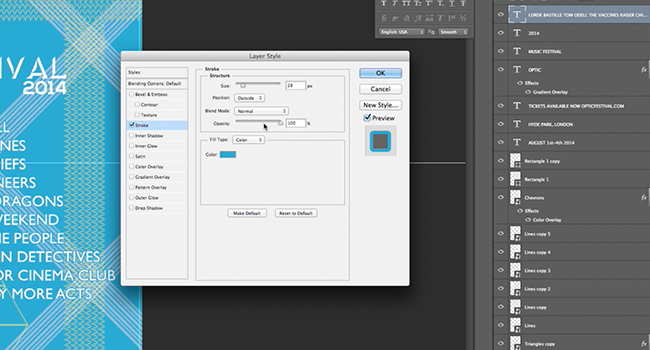
Quando estiver satisfeito com o seu desenho, não se esqueça de apagar a camada do modelo!
Para o enviar para impressão, guarde-o como PDF utilizando as opções do menu Guardar como e, em seguida, siga as instruções no sítio Web da Solopress.
Aqui está um cartaz de arrasar para a época dos festivais!

Se tiver quaisquer comentários ou perguntas sobre a preparação da conceção para impressão de cartazesSe não tiver qualquer dúvida, utilize a secção de comentários abaixo e faremos o nosso melhor para responder às suas perguntas.
Obrigado por ver o nosso tutorial em vídeo!




Obrigado pelo tutorial. Preciso de criar alguns cartazes para um evento de beneficência que estamos a organizar. Atualmente, não tenho Photoshop, mas é algo que vou considerar (dependendo do custo), pois o cartaz que criou tem um aspeto muito profissional.
Não consegui perceber o que era a disposição triangular da grelha. Parecia ser uma imagem colada, mas não consegui percebê-la.
Muito útil, obrigado 🙂
Muito informativo, obrigado
Adoro ler tutoriais de photoshop, há sempre algo novo que posso aprender
Isto é muito útil e interessante. Obrigado pela vossa ajuda