Lernen Sie, wie man Entwurf einer Broschüre in Adobe Photoshop mit unserem fachkundigen, leicht zu verstehenden Video-Tutorial...
Dieses Video ist Teil unserer Adobe Creative-Lehrgangsreihe für Design. Bitte stellen Sie sicher, dass Sie abonnieren zum YouTube-Kanal von Solopress, damit du keine weiteren Anleitungen verpasst!
Wie man eine Broschüre gestaltet
Klicken Sie auf der Solopress-Website im Abschnitt "Kostenlose Vorlagen" unter "A4-Briefbögen" auf das Symbol (PS) Photoshop-Vorlage 297mm x 210mm.
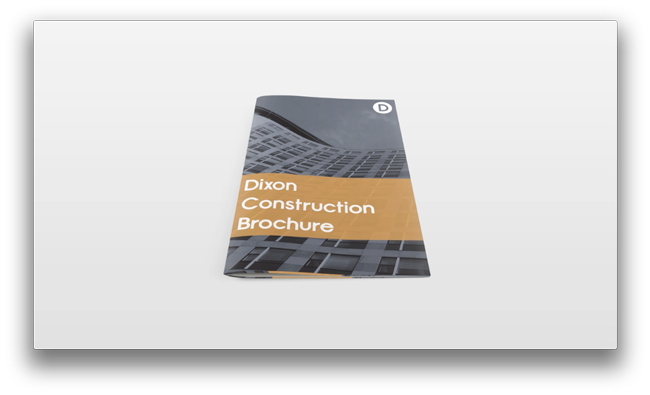
Anschnitt, Beschnitt, sicherer Bereich
Öffnen Sie die Photoshop-Datei. Wir haben eine Hilfsebene erstellt, die Ihnen bei der Gestaltung Ihrer Broschüre helfen wird - dazu gehören der Beschnittbereich, der Anschnitt und der sichere Bereich.
Beschnittbereich - Alles, was sich hier befindet, wird abgeschnitten, aber denken Sie daran, alle Farben oder Bilder in diesen 3 mm breiten Beschnittbereich zu verlängern, um zu vermeiden, dass bei der Druckweiterverarbeitung weiße Linien entstehen.
Beschneiden - Ihr Auftrag wird an der durchgehenden schwarzen Linie geschnitten. Alle Bilder oder Texte, die sich in diesem 3 mm breiten Bereich befinden, werden möglicherweise nicht korrekt abgeschnitten.
Sicherer Bereich - Halten Sie alle Ihre Informationen innerhalb des weißen Bereichs. Denken Sie daran, hochauflösende Bilder (300dpi) zu verwenden, um ein optimales Ergebnis zu erzielen.
Erstellen Sie eine neue Hilfslinie, indem Sie auf das vertikale und horizontale Lineal klicken und ziehen (wenn Ihr Lineal in Photoshop nicht angezeigt wird, drücken Sie Befehlstaste + R). Erstellen Sie 4 neue Hilfslinien auf der Linie des sicheren Bereichs.
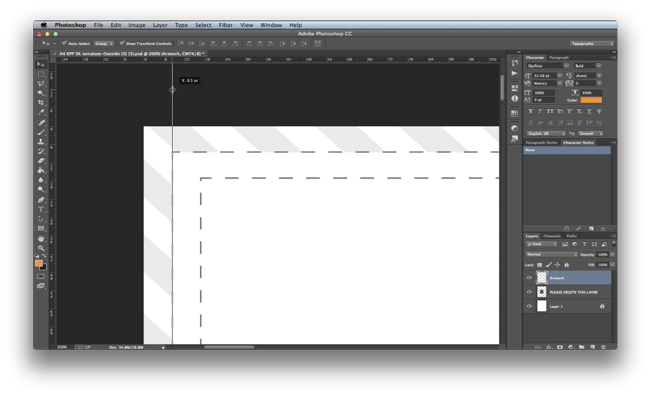
Seite 1 (Titelseite/Umschlag)
Blenden Sie im Ebenenfenster die Hilfsebene aus. Beziehen Sie sich nur auf diese Ebene, um zu prüfen, ob Ihr Entwurf in den sicheren Bereich passt, und vergewissern Sie sich, dass alle Farben oder Bilder über den Beschnittbereich hinausgehen.
Um Ihren Hintergrund zu importieren, gehen Sie in der oberen Menüleiste auf Datei, Eingebettetes platzieren, suchen Sie Ihre Datei(en) und wählen Sie Platzieren. Passen Sie die Größe und Position an. Wählen Sie das Häkchen, um die Aktion zu bestätigen.
Um das Hintergrundbild zu erstellen, importieren Sie es und passen die Größe an. Gehen Sie in der oberen Menüleiste auf Ebenen, Neue Einstellungsebene und wählen Sie Farbton und Sättigung. Es wird ein Eigenschaftsfenster angezeigt, in dem Sie Farbton, Sättigung und Helligkeit einstellen können. Sie können das Bild auch einfärben. Wählen Sie die Option Einfärben, und ziehen Sie die Sättigung auf 11 herunter. Ändern Sie die Helligkeit auf -21 und passen Sie den Farbton auf 210 an. Passen Sie die Einstellungen an Ihr Design an; wir haben uns für ein graues Blau entschieden, da wir das Design einfach halten wollen, damit es nicht auffällt.
Keep It Simple - In Anbetracht der neuesten Designtrends wird Ihre Broschüre durch ein einfaches und minimales Design mit thematischen Farben elegant und professionell aussehen. Speichern Sie jetzt Ihren Entwurf und beginnen Sie auf der nächsten Seite.
Wählen Sie das Rechteck-Werkzeug, ziehen Sie es und erstellen Sie eine Kopfzeile für Ihren Text. (Wir haben die Farbe des Rechtecks bereits vorausgewählt. Vergewissern Sie sich, dass das Rechteck-Werkzeug ausgewählt ist, und im oberen Menü erscheinen Optionen zum Ändern der Farbe). Wählen Sie im Ebenenfenster die Deckkraft aus und stellen Sie sie auf 80%, das Rechteck wird nun leicht transparent.
Wählen Sie das Textwerkzeug und ändern Sie die Schrifteinstellung im oberen Menü. Geben Sie den Broschürennamen ein und passen Sie die Position und Größe des Textes an, ggf. auch den Kopfbereich.
Jetzt importieren wir unser Logo auf die Titelseite. Verwenden Sie die gleichen Schritte wie zuvor, platzieren und betten Sie das Logo ein und passen Sie die Größe und Positionierung an. Wir haben unser Logo in der oberen rechten Ecke positioniert.
Wir werden nun die Seite duplizieren. Dies ist hilfreich, wenn Sie ein ähnliches Bild erstellen wollen, da alle Ebenen so bleiben, wie sie im vorherigen Bild waren. Vergessen Sie nicht, Ihr Dokument zu speichern, indem Sie im oberen Menü auf Datei Speichern unter gehen und das Dokument an dem von Ihnen gewünschten Ort speichern. Wählen Sie alle Ebenen im Ebenenfenster aus und gehen Sie im oberen Menü auf Ebene und wählen Sie Ebenen duplizieren. Es erscheint ein Pop-up-Fenster mit der Frage, wohin Sie die Ebenen verschieben möchten. Wählen Sie unter dem Dokument die Option Neu, benennen Sie die neue Seite und wählen Sie OK.
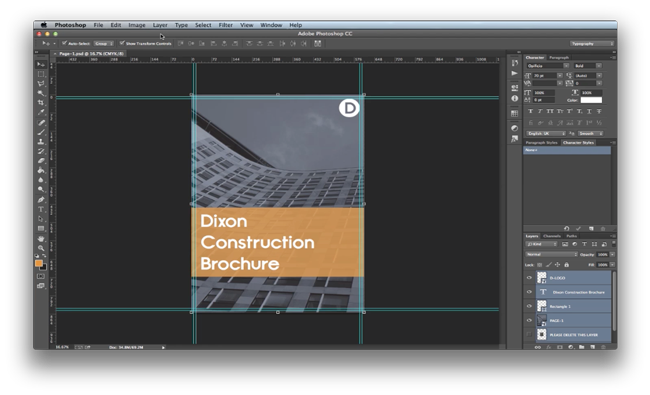
Seite 2
Wenden Sie die gleichen Hilfslinien an wie zuvor; blenden Sie alle zusätzlichen Ebenen aus, indem Sie das Augensymbol im Ebenenfenster deaktivieren. Importieren Sie Ihren Hintergrund (wir haben für diese Seite eine Volltonfarbe gewählt).
Aktivieren Sie im Ebenenfenster die Ebene "Rechteck". Schreiben Sie mit dem Textwerkzeug Ihre Informationen in das orangefarbene Feld und passen Sie die Größe und Position der Schrift an. Der Text, den wir verwenden, heißt Lorem Ipsum. Loren Ipsum ist ein Fülltext, der zur Veranschaulichung der Grafik verwendet wird und es dem Betrachter ermöglicht, sich auf grafische Aspekte wie Schriftart, Typografie und Seitenlayout zu konzentrieren.
Speichern und duplizieren Sie das Bild und erstellen Sie eine neue Seite.
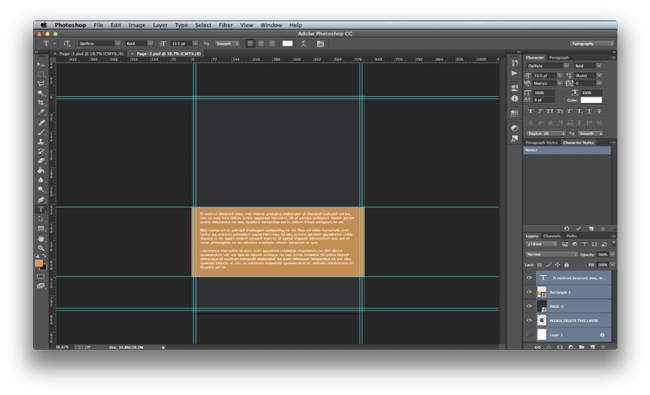
Seite 3
Wenden Sie die gleichen Hilfslinien wie zuvor an und importieren Sie den Hintergrund. Schalten Sie im Ebenenfenster die Ebene Rechteck ein und vergrößern Sie das Rechteck. Ziehen Sie bei ausgewähltem Rechteck eine Hilfslinie aus dem Lineal und positionieren Sie die Hilfslinie in der Mitte; die Hilfslinie sollte am Ankerpunkt des Rahmens einrasten. Wenn Ihre Hilfslinie nicht einrastet, wählen Sie im oberen Menü Ansicht und vergewissern Sie sich, dass alle Einstellungen für das Einrasten auf "Ein" (Häkchen) gesetzt sind. Auf diese Weise können Sie Ihren Text auf dem Dokument ausrichten.
Geben Sie mit dem Textwerkzeug Ihre Informationen in das orangefarbene Feld ein und passen Sie die Größe und Position der Schrift an. Erstellen Sie ein neues Feld und fügen Sie die Informationen zur Inhaltsseite hinzu.
Speichern und duplizieren Sie das Bild und erstellen Sie eine neue Seite.
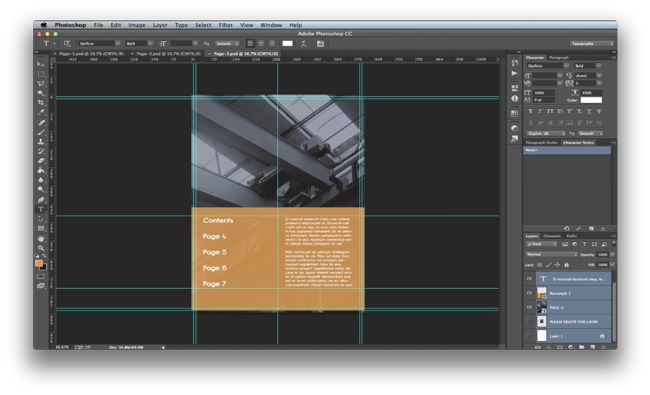
Seite 4
Wenden Sie die gleichen Hilfslinien an wie zuvor; blenden Sie die zusätzlichen Ebenen aus, indem Sie das Augensymbol im Ebenenfenster deaktivieren. Importieren Sie Ihren Hintergrund (wir haben für diese Seite eine Volltonfarbe gewählt).
Legen Sie ein neues Rechteck an und erstellen Sie eine kleine Kopfzeile, die am oberen Rand des Bildes positioniert wird. Stellen Sie sicher, dass die Deckkraft auf 80% eingestellt ist.
Geben Sie mit dem Textwerkzeug den Namen der Kopfzeile in das orangefarbene Feld ein und passen Sie die Größe und Position der Schrift an. Geben Sie Ihre Informationen erneut mit dem Textwerkzeug unter dem orangefarbenen Feld ein und passen Sie die Größe und Position der Schrift an.
Importieren Sie ein neues Bild, wir haben eine Weltkarte gewählt. Wir haben dafür gesorgt, dass alle unsere Symbole und Vektorbilder auf PNG eingestellt sind. Bei diesem Dateiformat kann der Hintergrund (der bei JPEG-Bildern normalerweise weiß ist) transparent sein.
Speichern Sie und gehen Sie zurück zur Seite 3 (Inhaltsseite), duplizieren Sie die Ebenen und erstellen Sie eine neue Seite.
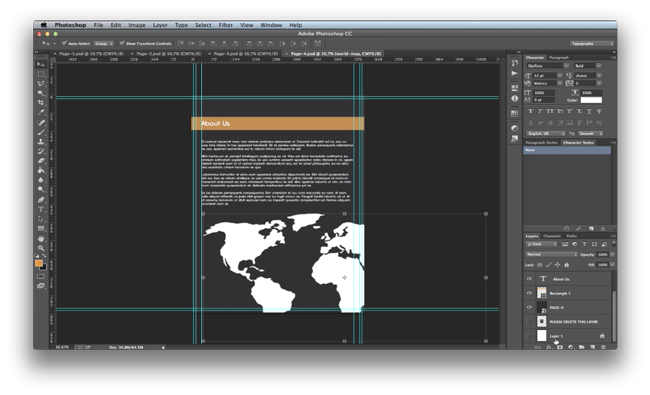
Seite 5
Wenden Sie die gleichen Einrichtungshilfen wie zuvor an und importieren Sie Ihren Hintergrund.
Schalten Sie die Rechteck-Ebene ein. Geben Sie mit dem Textwerkzeug Ihre Informationen in das orangefarbene Feld ein und passen Sie die Schriftgröße und -position an.
Speichern und duplizieren Sie das Bild und erstellen Sie eine neue Seite.
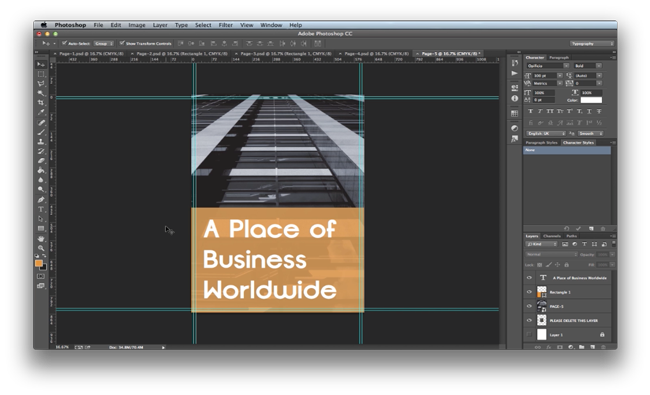
Seite 6
Wenden Sie die gleichen Einrichtungshilfen wie zuvor an und importieren Sie Ihren Hintergrund.
Legen Sie ein neues Rechteck an und erstellen Sie eine kleine Kopfzeile, die am oberen Rand des Bildes positioniert wird. Stellen Sie sicher, dass die Deckkraft auf 80% eingestellt ist. Geben Sie mit dem Textwerkzeug den Namen der Kopfzeile in das orangefarbene Feld ein und passen Sie die Größe und Position der Schrift an.
Erstellen Sie ein neues Rechteck und einen neuen Hintergrundrahmen auf der rechten Seite des Bildschirms. Verwenden Sie die Hilfslinien, um den Text zu positionieren. Platzieren und betten Sie ein Bild mit dem zusätzlichen Platz ein.
Speichern und duplizieren Sie das Bild und erstellen Sie eine neue Seite.
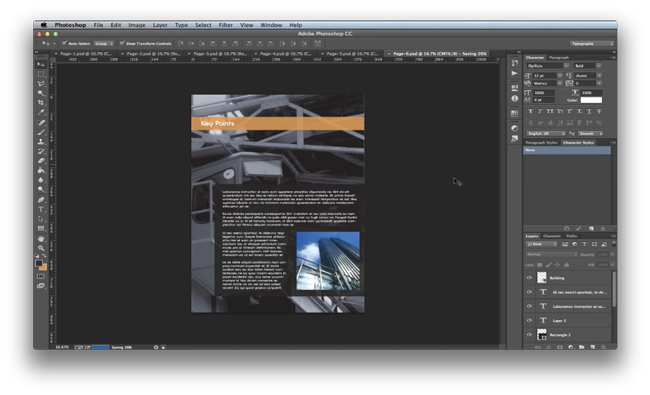
Seite 7
Wenden Sie die gleichen Einrichtungshilfen wie zuvor an und erstellen Sie das gleiche Layout wie auf der vorherigen Seite. Verschieben Sie das große Feld in Richtung der linken Seite des Bildschirms. Fügen Sie alle Ihre Informationen in die Kästchen ein. Verwenden Sie die Hilfslinien, um den Text zu positionieren. Das Endergebnis ist, dass diese Seite und die vorherige Seite beim Druck zusammenpassen.
Speichern Sie und gehen Sie zurück zur Seite 1 (Titelseite), duplizieren Sie das Bild und erstellen Sie eine neue Seite.
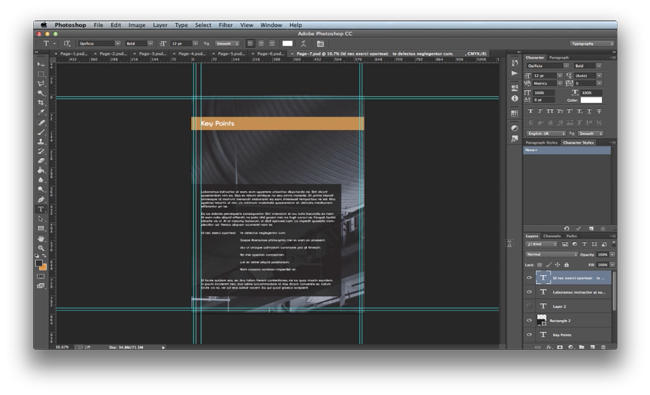
Seite 8
Wenden Sie dieselben Einrichtungshilfen an wie zuvor und erstellen Sie dasselbe Layout wie für das Titelblatt. Fügen Sie mit dem Textwerkzeug Ihre Kontaktinformationen in das orangefarbene Feld ein.
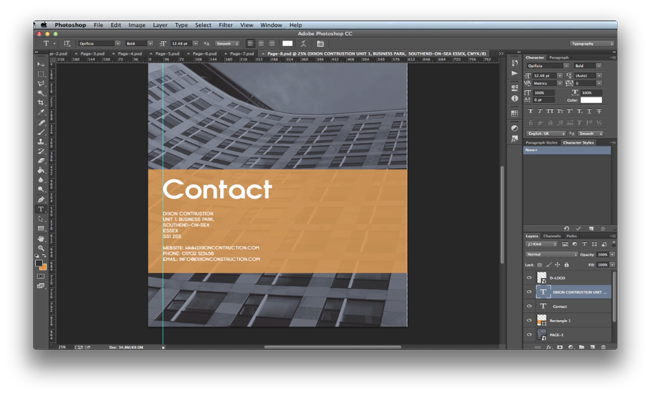
Sie haben nun Ihre Broschüre erstellt. Ein weiterer nützlicher Tipp: Versuchen Sie, alle oder die meisten Ihrer Informationen bereit zu haben, bevor Sie mit der Broschüre beginnen, das wird Ihnen bei der Wahl der Schriftgröße und der Abstände helfen.
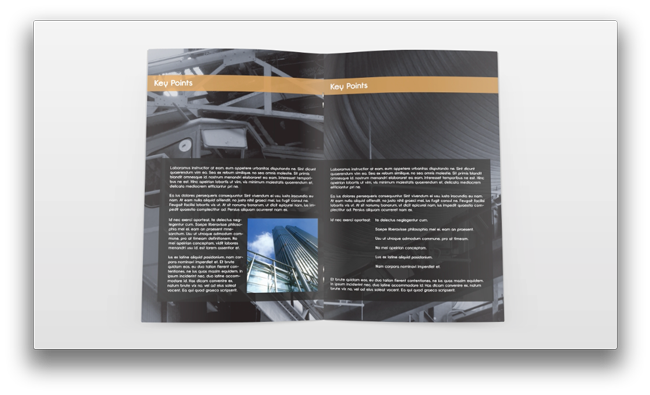
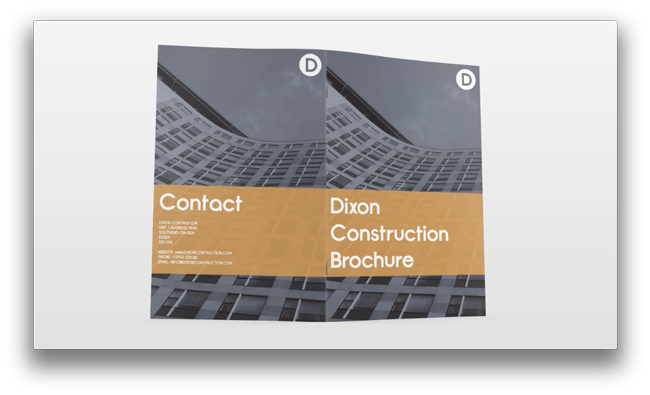
Und so gestalten Sie eine Broschüre in Adobe Photoshop!
Wenn Sie Anmerkungen oder Fragen zur Gestaltung einer Broschüre haben, nutzen Sie bitte den unten stehenden Kommentarbereich. Wir werden unser Bestes tun, um Ihre Fragen zu beantworten.
Vielen Dank, dass Sie sich unser Video-Tutorial angesehen haben.

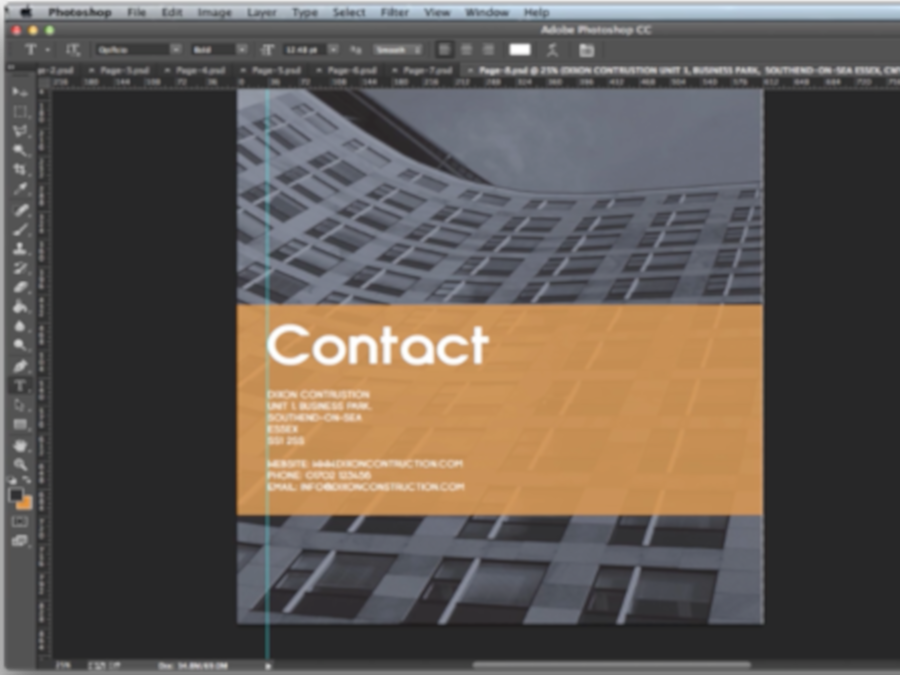



Das war nützlich. Wie viele Seiten können Sie maximal in einem Buch drucken?
Ich plane einen Sammelband mit Kurzgeschichten und Gedichten. Würden Ihre Mitarbeiter dabei helfen, das Manuskript anzufeuchten?
Wie hoch sind die ungefähren Kosten für ein Projekt von 100 Seiten?
Wie hoch sind die ungefähren Kosten für ein Buchprojekt von 150 Seiten?
Bieten Sie ISBNs an?
Vielen Dank für Ihre Hilfe.
Tolles Tutorial, es gibt kaum etwas, was man mit Photoshop nicht machen kann, wenn man weiß, wie!
Dies ist eine wirklich hilfreiche Anleitung für neue Dinge in PS. Ich habe mir selbst grundlegende Bildbearbeitung und die Erstellung von Gifs beigebracht, aber das wird großartig sein.
Ein guter Rat, denn ich kann die Software, die ich habe, nicht dazu bringen, das zu tun, was ich will.