Aflați cum să proiectați un broșură în Adobe Photoshop cu expertul nostru, ușor de urmat tutorial video...
Acest videoclip face parte din seria de tutoriale de design Adobe Creative. Vă rugăm să vă asigurați că abonați-vă la pe canalul de YouTube Solopress pentru a nu pierde ghidurile viitoare!
Cum să proiectezi o broșură
Pe site-ul Solopress, în secțiunea "Șabloane" din secțiunea Free Artwork "Templates", la rubrica A4 Letterheads, faceți clic și descărcați (PS) Șablon Photoshop 297mm pe 210mm.
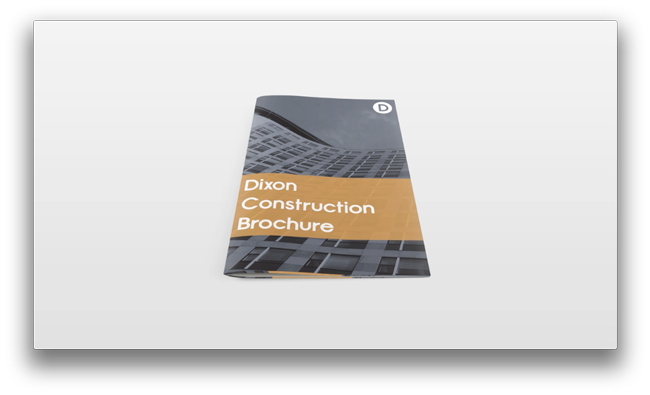
Sângerare, tăiere, zonă de siguranță
Deschideți fișierul Photoshop. Am creat un strat de ghidare care vă va ajuta să vă proiectați broșura - acesta include zona de sângerare, zona de tăiere și zona de siguranță.
Zona de sângerare - Tot ceea ce se află aici va fi tăiat, dar nu uitați să extindeți orice colorare sau imagine în această zonă de sângerare de 3 mm pentru a evita apariția unor linii albe în timpul etapelor de finisare a imprimării.
Trim - Lucrarea dvs. va fi tăiată pe linia neagră continuă, orice imagine sau text plasat în această zonă de 3 mm poate fi tăiat incorect.
Zona de siguranță - Păstrați toate informațiile în interiorul zonei albe. Nu uitați să folosiți imagini de înaltă rezoluție (300 dpi) pentru cele mai bune rezultate.
Creați un nou ghidaj făcând clic și trăgând pe Rigla verticală și orizontală (dacă Rigla nu apare în Photoshop, apăsați Command + R). Creați 4 ghidaje noi pe linia zonei sigure.
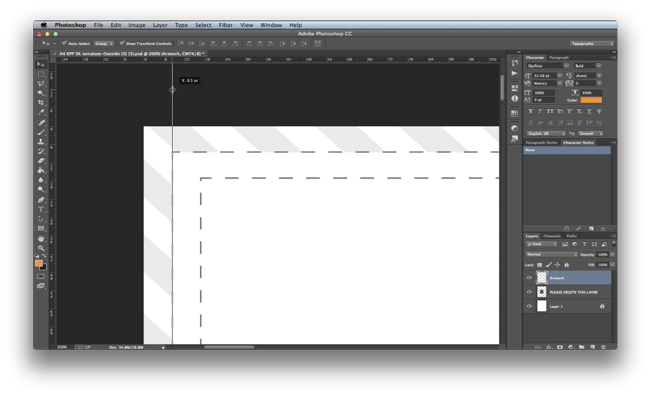
Pagina 1 (prima pagină/copertă)
În fereastra Layers (Straturi), ascundeți Guide Layer (Strat de ghidare) Consultați numai acest strat pentru a verifica dacă desenul dvs. se încadrează în Safe Area (Zona sigură) și asigurați-vă că orice colorare sau imagine se extinde dincolo de Bleed Area (Zona de sângerare).
Pentru a importa fundalul, în meniul de sus, accesați File, Place Embedded, localizați fișierul (fișierele) și selectați Place. Ajustați dimensiunea și poziția. Selectați Tick pentru a confirma acțiunea.
Pentru a crea imaginea de fundal, importați și ajustați dimensiunea. În meniul de sus, mergeți la Layers, New Adjustment Layer (Straturi, strat nou de ajustare) și selectați Hue & Saturation (Nuanță și saturație). Va apărea un panou de proprietăți, aici puteți ajusta Hue, Saturation și Lightness. Puteți, de asemenea, să colorați imaginea. Selectați opțiunea Colourise (Colorare) și reduceți Saturation (Saturație) la 11. Modificați Luminozitatea la -21 și reglați nuanța la 210. Ajustați setările pentru a se potrivi cu designul dvs.; noi am ales un albastru cenușiu, dorim să păstrăm designul simplu, astfel încât să nu iasă în evidență.
Păstrați-l simplu - Cu toate cele mai recente tendințe în materie de design, un design simplu și minimalist, cu culori tematice stabilite, va face ca broșura dvs. să arate inteligent și profesionist. Acum salvați-vă designul și începeți pe pagina următoare.
Selectați instrumentul dreptunghiular, trageți și creați un antet pentru text. (Noi am preselectat culoarea dreptunghiului, pentru a face acest lucru; asigurați-vă că instrumentul dreptunghi este selectat și în meniul de sus vor apărea opțiuni pentru a schimba culoarea). În fereastra Layer, selectați Opacity (Opacitate) și setați-o la 80%, dreptunghiul va deveni acum ușor transparent.
Selectați instrumentul de text și modificați setarea fontului din meniul de sus. Introduceți numele broșurii și ajustați poziția și dimensiunea textului, ajustați și caseta de antet dacă este necesar.
Acum vom importa logo-ul nostru pe coperta din față. Folosind aceiași pași ca și înainte, plasați și încorporați logo-ul și ajustați dimensiunea și poziționarea. Noi am poziționat logo-ul nostru în colțul din dreapta sus.
Acum vom duplica pagina, acest lucru vă ajută atunci când creați o imagine similară, toate straturile vor fi la fel ca în imaginea anterioară. Nu uitați să vă salvați documentul, accesând meniul de sus, File Save as (Fișier, Salvare ca) și salvați documentul în locația dorită. Selectați toate straturile din Layer Window și în meniul de sus, mergeți la Layer și selectați Duplicate Layers. Va apărea o fereastră pop care vă va întreba unde doriți să mutați straturile. Sub Document, selectați New (Nou), dați un nume noii pagini și selectați OK.
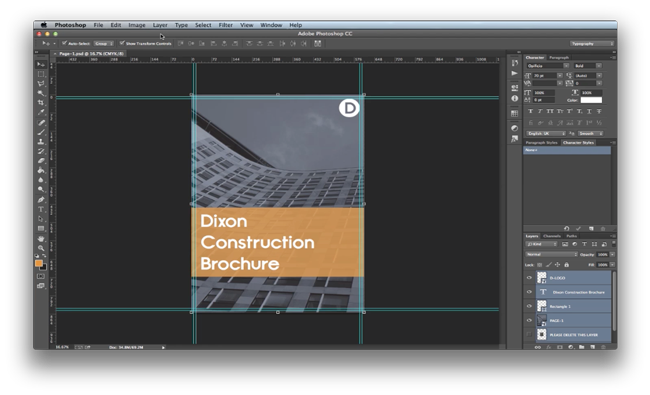
Pagina 2
Aplicați aceleași ghiduri de configurare ca și înainte; ascundeți toate straturile suplimentare făcând clic pe pictograma Ochi din fereastra de straturi. Importați fundalul (noi am ales o culoare solidă pentru această pagină).
În fereastra de straturi, activați Layer Rectangle. Cu ajutorul instrumentului text, scrieți informațiile în interiorul casetei portocalii și ajustați dimensiunea și poziția fontului. Textul pe care îl folosim se numește Lorem Ipsum. Loren Ipsum este un text de umplutură utilizat pentru a demonstra grafica, permițând spectatorilor să se concentreze asupra aspectelor grafice, cum ar fi fontul, tipografia și aspectul paginii.
Salvați și duplicați imaginea, creând o nouă pagină.
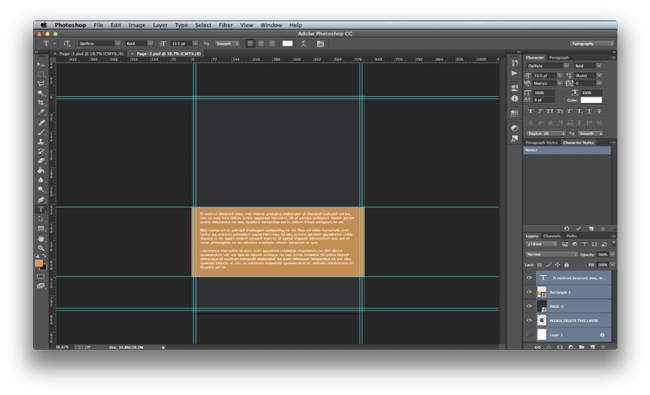
Pagina 3
Aplicați aceleași ghiduri de configurare ca și înainte și importați fundalul. În fereastra de straturi, activați Layer Rectangle și măriți dimensiunea Rectangle. Cu dreptunghiul selectat, trageți o linie de ghidare din rigla și poziționați ghidul în mijloc, ghidul ar trebui să se fixeze pe punctul de ancorare al cutiilor. Dacă ghidul dvs. nu se fixează, în meniul de sus selectați View (Vizualizare) și asigurați-vă că toate setările Snap (Fixare) sunt setate la on (Activat) (Bifați). Acest lucru vă va ajuta să vă aliniați textul pe document.
Cu ajutorul instrumentului de text, introduceți informațiile în caseta portocalie și ajustați dimensiunea și poziția fontului. Creați o nouă casetă și adăugați informațiile privind pagina de conținut.
Salvați și duplicați imaginea, creând o nouă pagină.
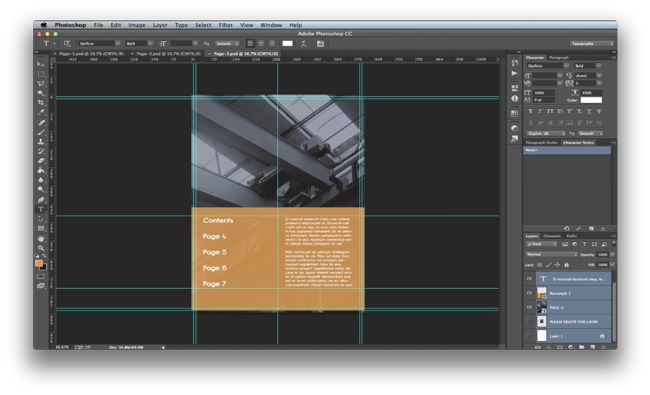
Pagina 4
Aplicați aceleași ghidaje de configurare ca și înainte; ascundeți straturile suplimentare făcând clic pe pictograma Eye (Ochi) din fereastra Layer Window (Fereastra de straturi). Importați fundalul (noi am ales o culoare solidă pentru această pagină).
Creați un nou dreptunghi și creați o mică casetă de antet poziționată spre partea de sus a imaginii. Asigurați-vă că opacitatea este setată la 80%.
Cu ajutorul instrumentului text, introduceți numele antetului în caseta portocalie și ajustați dimensiunea și poziția fontului. Folosind din nou instrumentul text, introduceți informațiile dumneavoastră sub caseta portocalie și ajustați dimensiunea și poziția fontului.
Importați o nouă imagine, noi am ales o hartă a lumii. Ne-am asigurat că toate pictogramele noastre și imaginile vectoriale sunt setate în PNG. Acest format de fișier permite ca fundalul (care este de obicei alb pentru imaginile JPEG) să fie transparent.
Salvați și reveniți la Pagina 3 (Pagina de conținut), duplicați straturile creând o nouă pagină.
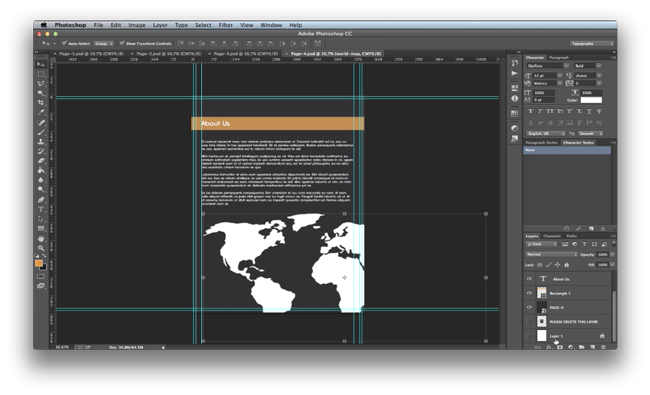
Pagina 5
Aplicați aceleași ghiduri de configurare ca și înainte și importați fundalul.
Activați stratul Rectangle Layer. Cu ajutorul instrumentului de text, introduceți informațiile în caseta portocalie și ajustați dimensiunea și poziția fontului.
Salvați și duplicați imaginea, creând o nouă pagină.
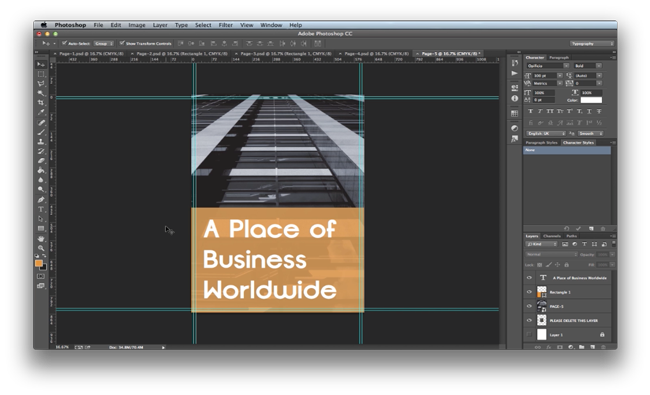
Pagina 6
Aplicați aceleași ghiduri de configurare ca și înainte și importați fundalul.
Creați un nou dreptunghi și creați o mică casetă de antet poziționată spre partea de sus a imaginii. Asigurați-vă că opacitatea este setată la 80%. Cu ajutorul instrumentului text, scrieți numele antetului în interiorul casetei portocalii și ajustați dimensiunea și poziția fontului.
Creați un nou dreptunghi și creați o nouă casetă de fundal în partea dreaptă a ecranului. Utilizați ghidurile pentru a vă ajuta să poziționați textul. Plasați și încorporați o imagine cu spațiul suplimentar.
Salvați și duplicați imaginea, creând o nouă pagină.
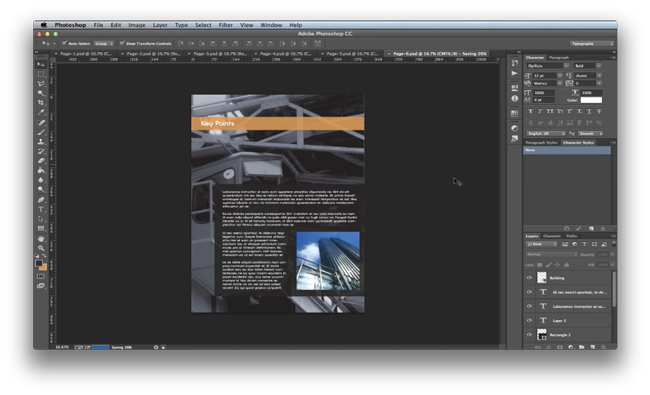
Pagina 7
Aplicați aceleași ghiduri de configurare ca și până acum, creați același aspect ca la pagina anterioară, mutați caseta mare spre partea stângă a ecranului. Adăugați toate informațiile dvs. în interiorul căsuțelor. Folosiți ghidurile pentru a vă ajuta să poziționați textul. Ca rezultat final, această pagină și pagina anterioară se vor potrivi împreună atunci când vor fi tipărite.
Salvați și revenind la pagina 1 (Coperta) duplicați imaginea, creând o pagină nouă.
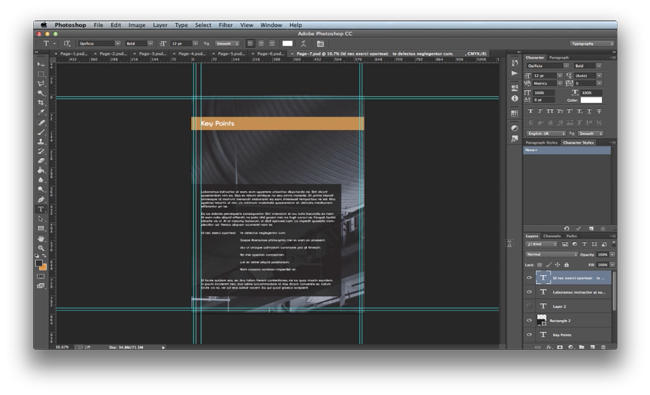
Pagina 8
Aplicați aceleași ghiduri de configurare ca și până acum și creați același aspect ca și pe coperta. Cu ajutorul instrumentului de text, adăugați informațiile de contact în interiorul căsuței portocalii.
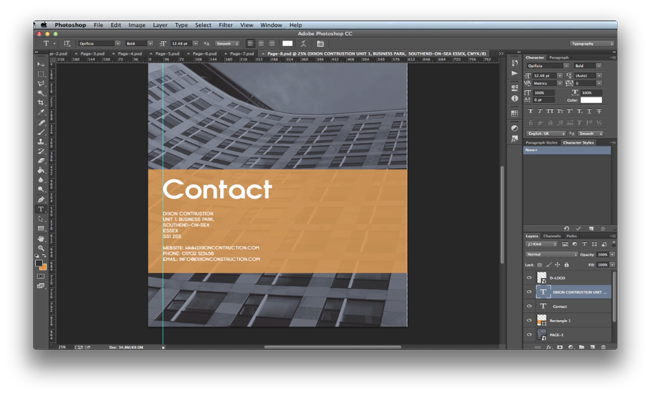
Acum v-ați creat broșura. Un alt sfat util: Încercați să pregătiți toate sau majoritatea informațiilor înainte de a începe broșura, acest lucru vă va ajuta la alegerea dimensiunii fontului și a spațierii.
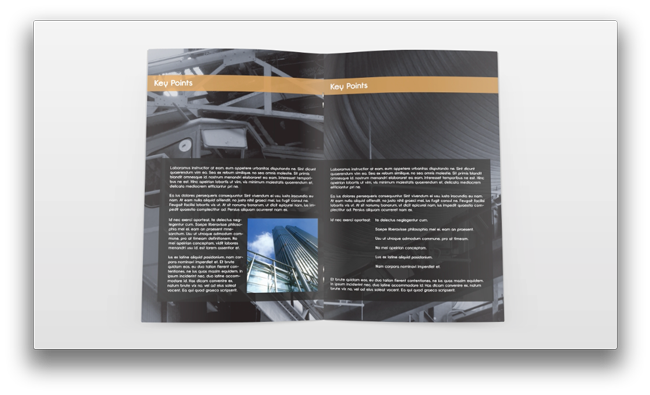
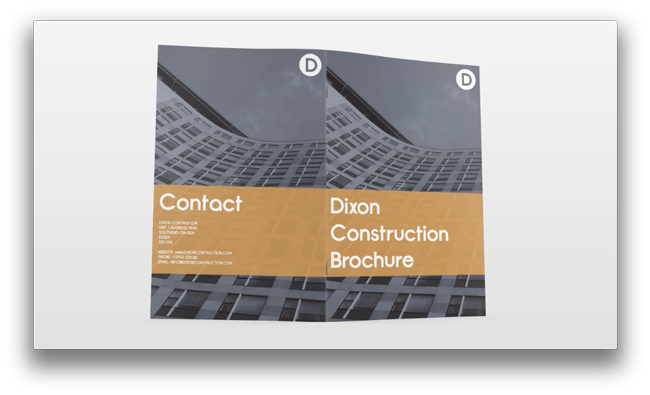
Și iată cum se proiectează o broșură în Adobe Photoshop!
Dacă aveți comentarii sau întrebări legate de proiectarea unei broșuri, vă rugăm să folosiți secțiunea de comentarii de mai jos și vom face tot posibilul să vă răspundem la întrebări.
Vă mulțumim că ați urmărit tutorialul nostru video.

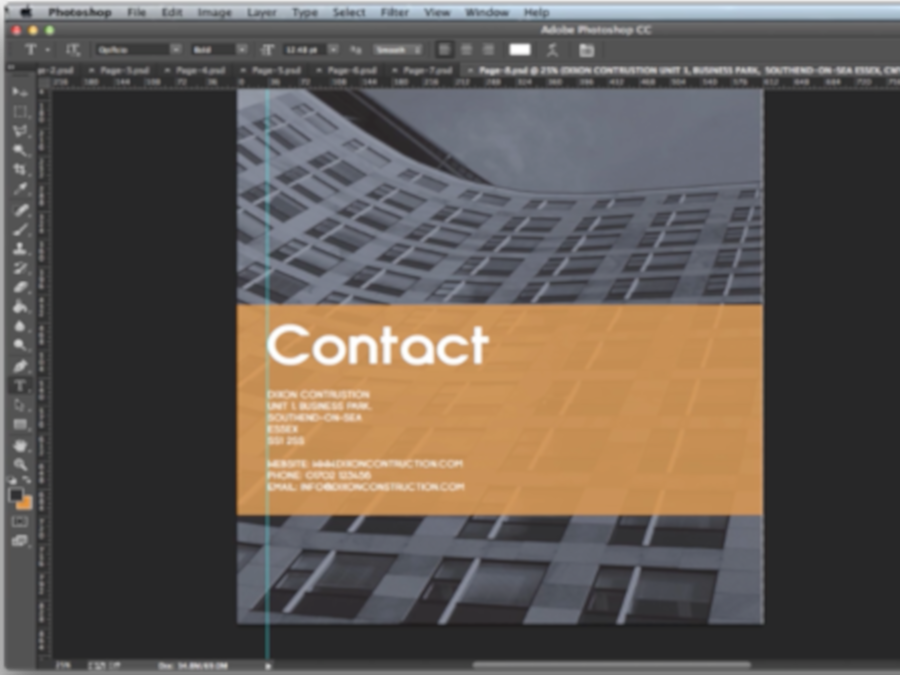



Acest lucru a fost util. Care este numărul maxim de pagini pe care le puteți imprima într-o carte, vă rog?
Plănuiesc o antologie de povestiri scurte și poezie. M-ar ajuta personalul dumneavoastră să umezesc manuscrisul?
Pentru un proiect de 100 de pagini, care este costul aproximativ?
Pentru un proiect de carte de 150 de pagini, care este costul aproximativ?
Furnizați ISBN-uri?
Vă mulțumim pentru ajutor.
Minunat tutorial, sunt foarte puține lucruri pe care să nu le poți face cu Photoshop dacă știi cum!
Acesta este un ghid foarte util pentru a face lucruri noi în PS. Am învățat singur editarea de bază a imaginilor și cum să fac gif-uri, dar acest lucru va fi minunat.
Mare sfat ca eu nu pot părea pentru a obține software-ul am primit face ceea ce vreau