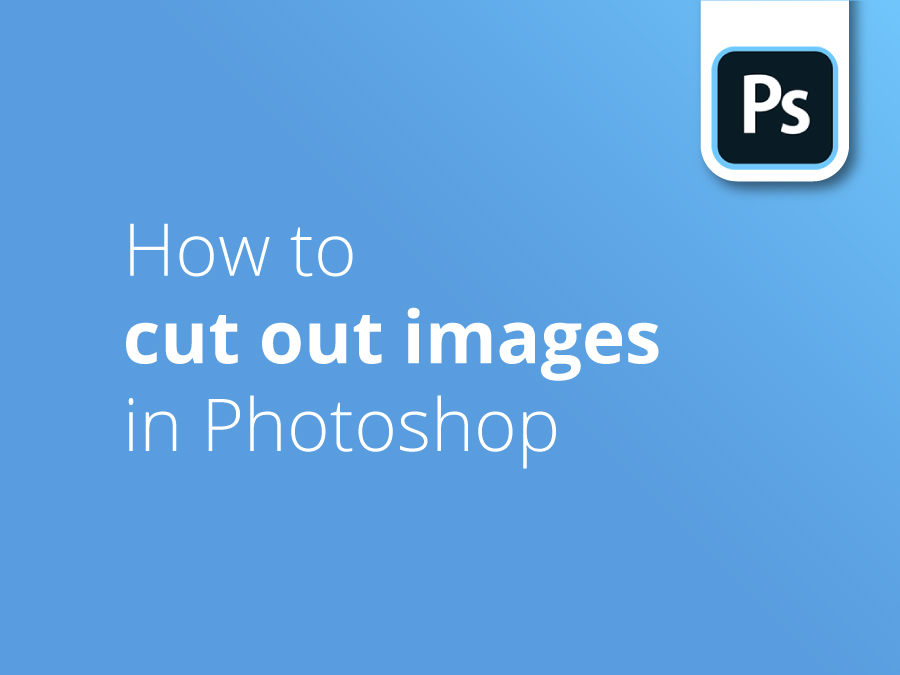Saber recortar imágenes en Photoshop es una herramienta necesaria que todo diseñador debería añadir a su arco. Sin embargo, las imágenes con formas diferentes plantean retos diferentes.
Nuestro diseñador, Oscar Jackson, te muestra varias técnicas que utiliza para recortar imágenes y eliminar fondos en Photoshop.
En este vídeo, Óscar te explica cómo utilizarlo:
- La herramienta de lazo poligonal
- Máscaras de capa
- La herramienta de lazo magnético
- La herramienta pluma
- La herramienta de selección de objetos
- La herramienta de selección rápida
- La varita mágica
Haz clic en el botón rojo de arriba para suscribirte a nuestro canal de YouTube y echa un vistazo a nuestros tutoriales en vídeo anteriores para explorar y ayudarte en tus proyectos de diseño.
Transcripción en vídeo
En este vídeo te mostraré cómo recortar imágenes y eliminar fondos en Photoshop. Empezaré con lo básico y avanzaré hacia técnicas más avanzadas. Usted puede encontrar las marcas de tiempo a continuación en la descripción si hay un segmento del video que le gustaría saltar a.
La primera herramienta que te enseñaré a utilizar es el lazo poligonal. La herramienta de lazo poligonal es una herramienta bastante básica, pero es útil para cortar selecciones de bordes rectos, y una imagen como esta es perfecta, como puedes ver, hay un montón de bordes rectos.
Para seleccionar la herramienta de lazo, lo que queremos hacer es dirigirnos a la barra de herramientas, y deberías ver un lazo como este. Si mantienes pulsado el botón izquierdo del ratón, aparecerán tres opciones y vamos a elegir la herramienta de lazo poligonal. También puedes pulsar Mayúsculas y L en tu teclado para desplazarte por las tres opciones de la herramienta lazo.
Antes de empezar a cortar, tenemos que asegurarnos de que la opción de nueva selección está seleccionada, ya que estamos haciendo una nueva selección. Debería tener este aspecto. También tenemos que asegurarnos de que el valor de la pluma se establece en cero píxeles, ya que esto dará lugar a una selección con un borde sólido. Cuanto mayor sea el valor de la pluma, más suave será el borde del corte. En este caso, queremos cero píxeles seleccionados ya que queremos un borde duro para esta selección.
Para empezar tu selección, una vez que tengas la herramienta de lazo poligonal seleccionada, dirígete a tu lienzo, voy a hacer clic en la esquina del edificio aquí, simplemente haz clic una vez y desde la esquina, arrastra el cursor de esquina a esquina, esto creará una línea recta y simplemente haz clic para hacer tu siguiente punto de control. Y si cometes un error con un punto de control puedes pulsar retroceso o suprimir en tu teclado para volver atrás y rehacer ese punto de control.
Siga alrededor del borde de mi edificio haciendo clic de esquina a esquina. Y una vez que llegue al borde de la lona no tengas miedo de ir en el exterior, esto no causará ningún problema con su recorte.
Estoy volviendo hacia el principio donde empecé, y para unirse a la marca sólo quiero pasar el cursor sobre mi primer punto de control con mi cursor, y voy a ver un pequeño círculo aparece debajo de la herramienta. Y una vez que veo que el círculo, significa que estoy pasando por encima de mi, que va a hacer la selección, así que si hago clic, tenemos la selección como se puede ver, hay hormigas corriendo alrededor del borde, y ahora que tenemos la selección, voy a seleccionar mi capa aquí en la pestaña de capa en la parte inferior derecha, y vamos a hacer una máscara de capa. Esto eliminará el fondo.
Para hacer una máscara de capa, ahora que tengo mi capa seleccionada, haga clic en este pequeño icono, y esto eliminará el fondo. La máscara de capa se puede ver junto a la miniatura de la capa. Así que el negro en la máscara de capa es el área que no seleccionamos, por lo que no es visible para nosotros, y el área blanca de la máscara de capa es el área que seleccionamos, por lo que es visible para nosotros.
Podemos ver que he seleccionado el edificio, y se puede ver la pequeña área blanca del edificio que hemos seleccionado. Tenemos un tutorial en profundidad sobre las máscaras de capa en nuestro canal de YouTube si desea ver que para aprender un poco más.
En esta sección del vídeo, te mostraré cómo utilizar la herramienta de lazo magnético y el lápiz para recortar imágenes. A diferencia de la herramienta de cristal poligonal, que se utiliza para hacer selecciones con bordes rectos, la herramienta de imán se puede utilizar para imágenes con un borde curvo y un borde recto. Aún así, no es la mejor herramienta para recortar imágenes, ya que no es consistente y no tienes tanto control sobre el corte.
La herramienta de lazo magnético realiza selecciones basadas en los bordes y proporciona una selección relativamente precisa. Como un imán, se adhiere al borde del objeto y lo sigue. Esta imagen de la tortuga es ideal para recortar con la herramienta de lazo magnético, ya que el borde del sujeto que vamos a recortar contrasta con el fondo.
Para seleccionar la herramienta de lazo magnético, al igual que la herramienta de lazo poligonal, dirígete a tu barra de herramientas, mantén pulsada la opción de herramienta de lazo y aparecerán tres opciones, selecciona esta vez la herramienta de lazo magnético y, como antes, puedes pulsar Mayúsculas y L para recorrer las tres opciones diferentes de herramienta de lazo.
Una vez más, antes de empezar a cortar, tenemos que asegurarnos de que nuestras opciones son correctas. Igual que con la herramienta de lazo poligonal, estamos haciendo una nueva selección y queremos un borde duro. Dejamos el valor de la pluma igual que antes.
También hay algunas otras cosas que tenemos que aprender antes de empezar. Si pulsas la tecla Bloq Mayús de tu teclado, aparecerá un cursor de precisión, que parece un círculo con un signo más en el centro. Puedes hacerlo más grande o más pequeño pulsando los corchetes de tu teclado. Ten en cuenta que esto no es un pincel, todo lo que estás haciendo es ampliar el área de detección de bordes.
La otra opción que tenemos que determinar es el contraste. Este ajuste determina cuánta diferencia debe haber en los valores de color y contraste entre el objeto y su fondo. El valor por defecto es 10%, y creo que es perfecto para una imagen como ésta, así que voy a dejarlo así. Sin embargo, puedes cambiarlo a un porcentaje mayor o menor.
Otra opción es la frecuencia. Al arrastrarla por los bordes, la herramienta lazo dejará caer puntos de anclaje. Este valor determina la distancia entre ellos.
Ahora que tenemos todas las opciones correctas, podemos empezar a recortar nuestra imagen. Así que para recortar la imagen, encontrar el borde de su tema y simplemente haga clic una vez y trazar alrededor del borde con el cursor de esta manera.
Si Photoshop comete un error como ese, puedes pulsar retroceso o suprimir en tu teclado para retroceder un paso y rehacer el paso. Creo que aquí Photoshop en realidad no debería estar haciendo esto, así que sólo voy a intentarlo de nuevo una vez más con mi cursor, y también puede hacer clic para hacer un nuevo punto de anclaje. Esto restablecerá la última ubicación, como puedes ver, sip, ahí vamos, perfecto.
Voy a volver al principio aquí. Así que lo que queremos hacer es que queremos, ooh, lo siento, hice un pequeño error allí, lo que quieres hacer es que desea simplemente unirse, como la herramienta lazo poligonal, y ahí lo tienes, hemos hecho una selección. Y una vez más, la cabeza de su ficha capa y hacer de esto una máscara de capa, y se puede ver que tenemos la tortuga.
Ahora voy a mostrarte cómo utilizar la herramienta pluma. Para seleccionar la herramienta pluma, pulsa la letra P en tu teclado. Como puedes ver, tengo seleccionada la herramienta pluma, pero antes de empezar a recortar, tenemos que asegurarnos de que nuestras opciones son correctas.
Si te diriges a la parte superior aquí, queremos asegurarnos de que está seleccionado en el camino y no la forma. La opción completa para el color de la ruta será azul, y es de un píxel de ancho. Como puedes ver, estoy trabajando en el océano, que es azul, por lo que va a ser difícil ver la opción de ruta. Así que puedes cambiar el color de la ruta, si te diriges al engranaje de aquí arriba, y haces clic en él, tendrás un montón de opciones diferentes aquí. Así que puedo cambiar el grosor a dos píxeles para que sea un poco más visible para mí, y voy a hacerlo rojo, ya que estoy trabajando en un fondo azul, así que voy a ser capaz de verlo mucho más fácil.
Ahora que tengo todos mis ajustes correctos, podemos empezar a recortar nuestra imagen. A diferencia de la herramienta de lazo magnético, no va a trazar para usted y usted va a tener que hacer esto manualmente, pero la herramienta de la pluma, en mi opinión, es mucho mejor que la herramienta de lazo magnético como usted tiene mucho más control sobre su selección.
He hecho mi primer punto de anclaje aquí como se puede ver, y lo que voy a hacer es que voy a hacer clic y mantener, no lo suelte tan pronto, un poco más abajo de la concha de tortuga, y si arrastro ligeramente, dos puntos de dirección aparecerá, estos son básicamente sólo guías y darle una idea de donde su próxima línea aparecerá. Y si arrastro y creo una curva, siguiendo alrededor del caparazón de tortuga, y suelto, se ha hecho un punto de anclaje.
Voy a seguir a lo largo de la concha de tortuga de nuevo, hasta la cola, y como se puede ver, es un poco de un punto de dirección de largo, así que si voy a la curva, que va a ir sobre ella como este, así que si mantengo Alt u Opción Mac, Mac, agarrar este punto de dirección y hacer que sea un poco más corto, la curva no será tan fuerte.
También puedes mover los puntos de anclaje. Si haces clic demasiado lejos del borde del objeto, puedes pulsar Control, o Comando si estás en un Mac, y mover el punto de anclaje de nuevo al borde así. Y seguir así.
Cuando llegues a un borde afilado, lo que quieres hacer, si arrastro, y si mantengo Alt de nuevo u Opción, y hago que el punto de dirección se enfrente al borde afilado más largo, haré una esquina afilada como esta. Sólo tienes que seguir a lo largo. Como se puede ver que quiero otro borde afilado aquí. Puedo mover el punto de anclaje de esta manera, o en realidad puedo mantener Alt u Opción, y haga clic en el punto de anclaje en sí, esto se moverá ese punto de dirección aquí en este lado, el que va a ir hacia adelante, y restablecer la curva de punto de anclaje.
Como puedes ver, no obtienes una vista previa, los puntos de dirección te dan una idea de dónde aparecerá la siguiente línea. Y si es la primera vez que usas la herramienta pluma, no va a ser tan obvio para ti. Así que puedes dirigirte al engranaje donde fuimos antes y puedes activar la goma elástica. Y como puedes ver, esto me da una vista previa de la línea, la próxima línea que voy a hacer.
Ahora, voy a terminar el camino y te voy a mostrar cómo convertirlo en una selección. Así que ahora que estoy de vuelta en el principio, todo lo que quiero hacer es unir mis puntos de anclaje como este, y hemos hecho nuestro camino. Así que ahora que tenemos nuestro camino, voy a seleccionar la capa, y si hago clic derecho en el interior de mi camino, una pestaña de opciones como esta aparecerá, y lo que queremos hacer es seleccionar, hacer una selección.
Ahora vamos a obtener una pequeña bandeja como esta a aparecer, de nuevo, con cada radio, cuanto mayor sea la pluma, más de un desenfoque, borde suave que recibirá, y de nuevo, queremos un borde duro, así que asegúrese de que está en cero, y es una nueva selección.
Una vez que todas estas opciones son correctas, simplemente haga clic en Aceptar, y de nuevo, usted tiene una selección, y lo mismo que antes, acaba de hacer esto en una máscara de capa. Y ahí lo tienes, te mostré dos formas de recortar una imagen.
He abierto mi tercera y última imagen en Photoshop, y voy a enseñarte unas cuantas técnicas más para recortar imágenes o eliminar fondos de una imagen. La primera herramienta que te voy a enseñar a utilizar es la herramienta de selección de objetos. La herramienta de selección de objetos es una forma muy rápida y fácil de seleccionar un objeto. También es muy fácil de usar.
Para seleccionar la herramienta de selección de objetos, simplemente pulsa W en tu teclado o dirígete a la barra de herramientas y deberías ver una herramienta como esta. Hay dos modos diferentes que puede utilizar, para recortar la herramienta de selección de objetos y te mostraré cómo utilizar ambos.
El primer movimiento es un rectángulo. Todo lo que tienes que hacer es arrastrar sobre el objeto con el rectángulo seleccionado así, y Photoshop debería detectar dónde está el objeto y hacer una selección. Y si quisiera añadir esta señora a mi selección, todo lo que tengo que hacer es mantener pulsada la tecla Mayús y arrastrar el rectángulo de nuevo.
Ahora, si pulso Control o Comando más D para deseleccionar, con el modo de herramienta lazo seleccionado, todo lo que tienes que hacer es dibujar un contorno a mano alzada alrededor de la persona u objeto, y tampoco tiene que ser perfecto. Y ya está.
Y similar a la versión del rectángulo, mantén pulsada la tecla Mayús y dibuja alrededor de la mujer también, y Photoshop debería detectar el contorno de ella también, sí. Si te diriges a la parte superior, habrá una opción llamada buscador de objetos. Si marco esta casilla cuando pase el ratón por encima del objeto, veré una pequeña superposición azul como esta, y si hago clic, Photoshop debería hacer otra selección.
La segunda herramienta que te voy a enseñar a utilizar es la herramienta de selección rápida. Esta herramienta se puede encontrar en la categoría con la herramienta de selección de objetos, o puede pulsar Mayús y W para recorrer todas las herramientas de selección.
Ahora que lo tenemos seleccionado, lo que queremos hacer es empezar a arrastrar sobre el objeto. Así que voy a empezar en la mano de esta persona y si hago clic una vez con el cursor y sólo tienes que arrastrar, como ves, Photoshop detectará el objeto. Y puedo arrastrar sobre las partes que se ha perdido, como aquí, y otra vez, y luego puedo arrastrar el pie, añadir que en, añadir esto en, y luego las áreas donde no se ha hecho un gran trabajo, podemos hacer zoom en y sólo tiene que añadir como este.
En las zonas en las que se ha añadido demasiado, también podemos utilizar la herramienta Restar de la selección, el signo menos de la parte superior, y podemos eliminar las zonas en las que se ha añadido más, como ésta, para perfeccionarla un poco más. Puedes usar los corchetes para hacer el pincel más pequeño para que sea mucho más preciso. Así.
Entonces una vez que tengo mi selección puedo convertir esto en una máscara de capa. Y luego en la opción de máscara de capa, puedo ir y refinarlo mucho más. Como he dicho antes, tenemos un tutorial en profundidad sobre las máscaras de capa.
La tercera y última herramienta que te enseñaré a utilizar es la varita mágica. La herramienta varita mágica funciona seleccionando un área sólida de color, así que una imagen como ésta es perfecta. Así que para seleccionar la herramienta varita mágica, pulsa Mayús y W para desplazarte hacia ella, o puedes encontrarla en la categoría de herramientas de selección de objetos.
Ahora que ya lo tenemos, asegúrate de que la casilla de contiguo está marcada. En este modo, la varita mágica sólo seleccionará los píxeles que sean adyacentes entre sí. Así que ahora que tenemos todo listo, si hago clic en el fondo, como se puede ver, se selecciona el fondo azul, sin embargo, algunos tonos de azul no se han seleccionado, y esto se debe a la cantidad de tolerancia que tengo, que es de 50. Y en esta área aquí, si hago clic en el fondo, como se puede ver, se selecciona el fondo azul. Y en esta área aquí, si selecciono, como se puede ver, recoge los pantalones vaqueros también como un tono de azul, está dentro de 50 tolerancia.
Lo que podemos hacer es retroceder un paso presionando Control o Comando y C, y luego bajemos la tolerancia a 20, y si selecciono esa área ahora no debería seleccionar los jeans, lo que no hace, y luego podemos continuar, y probablemente puedo poner la tolerancia de nuevo a 50 ahora y continuar seleccionando. Y asegúrese de que usted está sosteniendo Shift mientras selecciona esta área.
Ahora he seleccionado mi fondo, acabo de notar un área aquí abajo. Así que ahora que selecciono mi fondo en realidad puedo hacer una máscara de capa. Sin embargo, es cortar el fondo y no las personas. Así que lo que podemos hacer es si presionamos Control Comando Z y retrocedemos un paso, si seleccionamos y elegimos invertir, esto debería haber invertido mi selección. Así que ahora si hago una máscara de capa, habría recortado a las personas.
Gracias por ver este vídeo sobre cómo recortar imágenes en Photoshop. No olvides dejar un like y suscribirte, y deja un comentario abajo si necesitas ayuda.
Gracias, señor.