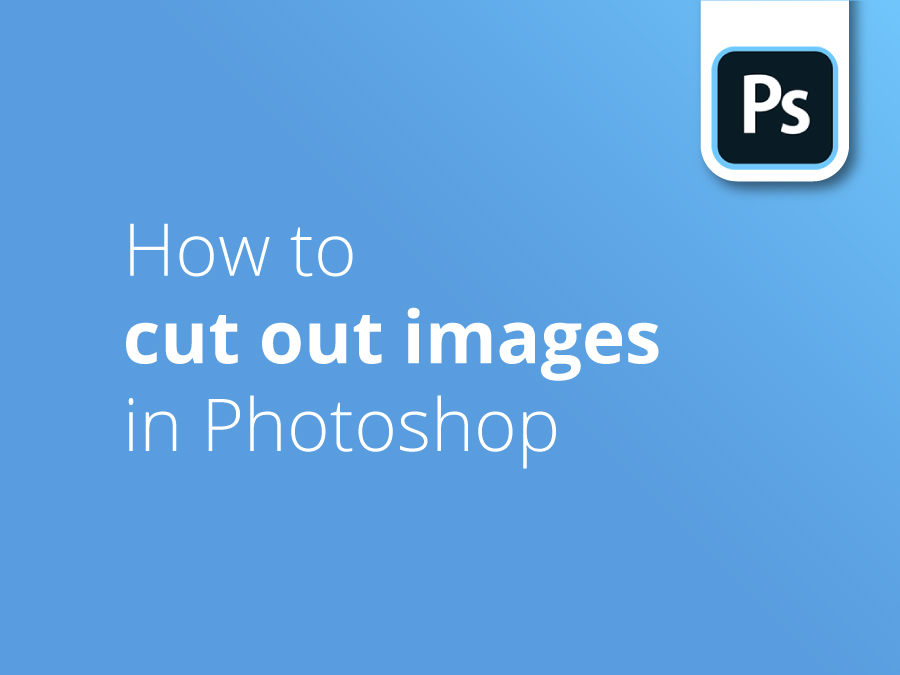Umiejętność wycinania obrazów w Photoshopie to niezbędny element, który każdy projektant powinien dodać do swojego łuku. Jednak obrazy o różnych kształtach stawiają różne wyzwania.
Nasz projektant, Oscar Jackson, przedstawia kilka technik, których używa do wycinania obrazów i usuwania tła w programie Photoshop.
W tym filmie Oscar pokaże ci, jak z niej korzystać:
- Narzędzie lasso wielokątne
- Maski warstw
- Narzędzie lasso magnetyczne
- Narzędzie pióra
- Narzędzie wyboru obiektów
- Narzędzie szybkiego wyboru
- Narzędzie magicznej różdżki
Kliknij czerwony przycisk powyżej, aby zasubskrybować nasz kanał YouTube i zapoznać się z naszymi poprzednimi samouczkami wideo, które pomogą Ci w projektowaniu.
Transkrypcja wideo
W tym filmie pokażę, jak wycinać obrazy i usuwać tła w programie Photoshop. Zacznę od podstaw i przejdę do bardziej zaawansowanych technik. Znaczniki czasu można znaleźć poniżej w opisie, jeśli jest jakiś segment filmu, do którego chcesz przejść.
Pierwszym narzędziem, którego nauczę cię używać, jest narzędzie lasso wielokątne. Narzędzie lasso wielokątne jest dość podstawowym narzędziem, ale przydaje się do wycinania zaznaczeń o prostych krawędziach, a obraz taki jak ten jest idealny, jak widać, ma wiele prostych krawędzi.
Aby wybrać narzędzie lasso, przejdź do paska narzędzi i powinieneś zobaczyć lasso w ten sposób. Jeśli przytrzymasz lewy przycisk myszy, pojawią się trzy opcje, a my wybierzemy narzędzie lasso wielokątne. Możesz także nacisnąć Shift i L na klawiaturze, aby przełączać się między wszystkimi trzema różnymi opcjami narzędzia lasso.
Zanim rozpoczniemy cięcie, musimy upewnić się, że opcja nowego zaznaczenia jest zaznaczona, ponieważ tworzymy nowe zaznaczenie. Powinno to wyglądać mniej więcej tak. Musimy również upewnić się, że wartość pióra jest ustawiona na zero pikseli, ponieważ spowoduje to zaznaczenie z solidną krawędzią. Im wyższa wartość obrysu, tym bardziej miękka będzie krawędź zaznaczenia. W tym przypadku chcemy wybrać zero pikseli, ponieważ chcemy uzyskać twardą krawędź tego zaznaczenia.
Aby rozpocząć zaznaczanie, po wybraniu narzędzia lasso wielokątne, przejdź do obszaru roboczego, kliknij róg budynku, kliknij raz i przeciągnij kursor od rogu do rogu, co utworzy linię prostą i kliknij, aby utworzyć następny punkt kontrolny. A jeśli popełnisz błąd z punktem kontrolnym, możesz nacisnąć backspace lub delete na klawiaturze, aby wrócić i powtórzyć ten punkt kontrolny.
Podążaj za krawędzią mojego budynku, klikając od rogu do rogu. Gdy dotrzesz do krawędzi płótna, nie bój się przejść na zewnątrz, nie spowoduje to żadnych problemów z wycięciem.
Wracam do punktu początkowego i aby dołączyć do zaznaczenia, chcę po prostu najechać kursorem na pierwszy punkt kontrolny, a pod narzędziem pojawi się małe kółko. A kiedy zobaczę to kółko, oznacza to, że najeżdżam kursorem na moje zaznaczenie, więc jeśli kliknę, mamy zaznaczenie, jak widać, wokół krawędzi biegną mrówki, a teraz, gdy mamy zaznaczenie, wybiorę moją warstwę tutaj w zakładce warstw w prawym dolnym rogu i utworzymy maskę warstwy. Spowoduje to usunięcie tła.
Aby utworzyć maskę warstwy, po zaznaczeniu warstwy kliknij tę małą ikonę, co spowoduje usunięcie tła. Maska warstwy jest widoczna obok miniatury warstwy. Kolor czarny w masce warstwy to obszar, którego nie zaznaczyliśmy, więc nie jest dla nas widoczny, a biały obszar maski warstwy to obszar, który zaznaczyliśmy, więc jest dla nas widoczny.
Widzimy, że wybrałem budynek i możesz zobaczyć mały biały obszar budynku, który wybraliśmy. Mamy szczegółowy samouczek na temat masek warstw na naszym kanale YouTube, jeśli chcesz go obejrzeć, aby dowiedzieć się nieco więcej.
W tej części filmu pokażę, jak używać narzędzia lasso magnetyczne i ołówka do wycinania obrazów. W przeciwieństwie do narzędzia wielokątnego szkła, które służy do tworzenia zaznaczeń o prostych krawędziach, narzędzie magnetyczne może być używane do obrazów z zakrzywioną krawędzią i prostą krawędzią. Nadal nie jest to najlepsze narzędzie do wycinania obrazów, ponieważ nie jest spójne i nie masz tak dużej kontroli nad cięciem.
Narzędzie lasso magnetyczne dokonuje zaznaczeń na podstawie krawędzi i zapewnia stosunkowo dokładne zaznaczenie. Niczym magnes, przylega ono do krawędzi obiektu i podąża za nią. Ten obraz żółwia jest doskonałym obrazem do wycinania za pomocą narzędzia lasso magnetyczne, ponieważ krawędź obiektu, którą będziemy wycinać, kontrastuje z tłem.
Aby wybrać narzędzie lasso magnetyczne, podobnie jak narzędzie lasso wielokątne, przejdź do paska narzędzi, przytrzymaj kliknięcie opcji narzędzia lasso, a pojawią się trzy opcje, wybierz tym razem narzędzie lasso magnetyczne i, tak jak poprzednio, możesz nacisnąć Shift i L, aby przełączać się między wszystkimi trzema różnymi opcjami narzędzia lasso.
Ponownie, zanim rozpoczniemy cięcie, musimy upewnić się, że nasze opcje są prawidłowe. Podobnie jak w przypadku narzędzia lasso wielokątne, tworzymy nowe zaznaczenie i chcemy uzyskać twardą krawędź. Pozostaw więc wartość pióra taką samą jak poprzednio.
Jest też kilka innych rzeczy, których musimy się nauczyć, zanim zaczniemy. Naciśnięcie klawisza Caps Lock na klawiaturze spowoduje wyświetlenie precyzyjnego kursora, który wygląda jak okrąg z plusem pośrodku. Możesz go powiększyć lub zmniejszyć, naciskając nawiasy kwadratowe na klawiaturze. Należy pamiętać, że nie jest to pędzel, a jedynie powiększenie obszaru wykrywania krawędzi.
Inną opcją, którą musimy określić, jest kontrast. To ustawienie określa, jak duża powinna być różnica w kolorze i kontraście między obiektem a jego tłem. Domyślnie jest to 10% i myślę, że jest to idealne ustawienie dla obrazu takiego jak ten, więc pozostawię je na tym poziomie. Można jednak zmienić tę wartość na wyższą lub niższą.
Inną opcją jest częstotliwość. Podczas przeciągania wzdłuż krawędzi narzędzie lasso upuści punkty kontrolne. Wartość ta określa odległość między nimi.
Teraz, gdy wszystkie opcje są już prawidłowe, możemy rozpocząć wycinanie obrazu. Aby wyciąć obraz, znajdź krawędź obiektu, kliknij raz i obrysuj krawędź kursorem w ten sposób.
Jeśli Photoshop popełni taki błąd, możesz nacisnąć klawisz Backspace lub Delete na klawiaturze, aby cofnąć się o krok i powtórzyć krok. Myślę, że w tym przypadku Photoshop nie powinien tego robić, więc spróbuję jeszcze raz z kursorem, a także możesz kliknąć, aby utworzyć nowy punkt kontrolny. To zresetuje ostatnią lokalizację, jak widać, tak, proszę bardzo, idealnie.
Wrócę do początku. Więc to, co chcemy zrobić, to, ooh, przepraszam, popełniłem mały błąd, to, co chcesz zrobić, to po prostu połączyć to, jak wielokątne narzędzie lasso, i proszę bardzo, zrobiliśmy selekcję. I jeszcze raz, przejdź do zakładki warstw i zrób z tego maskę warstwy, a zobaczysz, że mamy żółwia.
Teraz pokażę, jak korzystać z narzędzia pióra. Aby wybrać narzędzie pióra, naciśnij literę P na klawiaturze. Jak widać, mam wybrane narzędzie pióra, ale zanim zaczniemy wycinać, musimy upewnić się, że nasze opcje są prawidłowe.
Jeśli przejdziesz na górę, chcemy się upewnić, że wybrana jest ścieżka, a nie kształt. Pełna opcja koloru ścieżki będzie niebieska i będzie miała szerokość jednego piksela. Jak widać, pracuję w oceanie, który jest niebieski, więc trudno będzie zobaczyć opcję ścieżki. Możesz więc zmienić kolor ścieżki, jeśli przejdziesz do koła zębatego tutaj i klikniesz na nie, będziesz miał tutaj mnóstwo różnych opcji. Mogę więc zmienić grubość na dwa piksele, aby była dla mnie nieco bardziej widoczna, i zamierzam uczynić ją czerwoną, ponieważ pracuję na niebieskim tle, więc będę w stanie zobaczyć ją o wiele łatwiej.
Teraz, gdy wszystkie ustawienia są prawidłowe, możemy rozpocząć wycinanie naszego obrazu. W przeciwieństwie do magnetycznego narzędzia lasso, nie będzie ono śledzić za ciebie i będziesz musiał zrobić to ręcznie, ale narzędzie pióra, moim zdaniem, jest o wiele lepsze niż magnetyczne narzędzie lasso, ponieważ masz znacznie większą kontrolę nad zaznaczeniem.
Jak widać, utworzyłem tutaj pierwszy punkt zakotwiczenia, a teraz kliknę i przytrzymam, nie puszczając tak szybko, dalej w dół skorupy żółwia, a jeśli lekko przeciągnę, pojawią się dwa punkty kierunkowe, są to w zasadzie tylko prowadnice i dają wyobrażenie o tym, gdzie pojawi się następna linia. A jeśli przeciągnę i utworzę krzywą, podążając za skorupą żółwia, i puszczę, zostanie utworzony punkt zakotwiczenia.
Zamierzam ponownie podążać wzdłuż skorupy żółwia, aż do ogona, i jak widać, jest to trochę długi punkt kierunkowy, więc jeśli przejdę do zakrzywienia, przejdzie nad nim w ten sposób, więc jeśli przytrzymam Alt lub Option Mac, Mac, chwycę ten punkt kierunkowy i nieco go skrócę, zakrzywienie nie będzie tak mocne.
Punkty kontrolne można także przesuwać. Jeśli klikniesz zbyt daleko od krawędzi obiektu, możesz nacisnąć klawisz Control lub Command na komputerze Mac i przesunąć punkt kontrolny z powrotem do krawędzi. I po prostu podążaj w ten sposób.
Kiedy dojdziesz do ostrej krawędzi, co chcesz zrobić, jeśli przeciągnę i jeśli ponownie przytrzymam Alt lub Option i ustawię punkt kierunkowy w kierunku najdłuższej ostrej krawędzi, utworzę ostry narożnik w ten sposób. Po prostu podążaj za nim. Jak widać, chcę uzyskać kolejną ostrą krawędź. Mogę przesunąć punkt zakotwiczenia w ten sposób lub przytrzymać klawisz Alt lub Option i kliknąć sam punkt zakotwiczenia, co spowoduje przesunięcie punktu kierunkowego tutaj po tej stronie, która będzie iść do przodu, i zresetowanie krzywej punktu zakotwiczenia.
Jak widać, nie otrzymujemy podglądu, punkty kierunkowe dają wyobrażenie o tym, gdzie pojawi się następna linia. Jeśli używasz narzędzia pióra po raz pierwszy, nie będzie to dla ciebie takie oczywiste. Możesz więc przejść do koła zębatego, do którego przeszliśmy wcześniej, i włączyć gumkę. Jak widać, daje mi to podgląd linii, następnej linii, którą będę tworzyć.
Teraz dokończę ścieżkę i pokażę, jak przekształcić ją w zaznaczenie. Teraz, gdy wróciłem do punktu początkowego, wszystko, co chcę zrobić, to po prostu połączyć moje punkty kontrolne w ten sposób i stworzyliśmy naszą ścieżkę. Teraz, gdy mamy już naszą ścieżkę, zamierzam wybrać warstwę, a jeśli kliknę prawym przyciskiem myszy wewnątrz mojej ścieżki, pojawi się zakładka opcji, taka jak ta, a to, co chcemy zrobić, to wybrać, utworzyć zaznaczenie.
Teraz pojawi się mała tacka, taka jak ta, ponownie, z każdym promieniem, im wyższe pióro, tym bardziej rozmycie, miękka krawędź, którą otrzymasz, i ponownie, chcemy twardej krawędzi, więc upewnij się, że jest na zero i jest to nowe zaznaczenie.
Gdy wszystkie te opcje są prawidłowe, kliknij OK i ponownie masz zaznaczenie, i tak jak poprzednio, po prostu przekształć je w maskę warstwy. No i proszę, pokazałem dwa sposoby na wycięcie obrazu.
Otworzyłem trzeci i ostatni obraz w Photoshopie i zamierzam nauczyć cię jeszcze kilku technik wycinania obrazów lub usuwania tła z obrazu. Pierwszym narzędziem, którego nauczę cię używać, jest narzędzie do zaznaczania obiektów. Narzędzie zaznaczania obiektów to bardzo szybki i łatwy sposób na wybranie obiektu. Jest również dość proste w użyciu.
Aby wybrać narzędzie do zaznaczania obiektów, wystarczy nacisnąć klawisz W na klawiaturze lub przejść do paska narzędzi i powinno pojawić się takie narzędzie. Istnieją dwa różne tryby, których można użyć, aby wyciąć narzędzie do zaznaczania obiektów i pokażę ci, jak korzystać z obu.
Pierwszym ruchem jest prostokąt. Wystarczy przeciągnąć nad obiektem z zaznaczonym prostokątem w ten sposób, a Photoshop powinien wykryć, gdzie znajduje się obiekt i dokonać zaznaczenia. Jeśli chcę dodać tę panią do zaznaczenia, wystarczy przytrzymać Shift i ponownie przeciągnąć prostokąt.
Teraz, jeśli nacisnę Control lub Command plus D, aby usunąć zaznaczenie, z wybranym trybem narzędzia lasso, wszystko, co musisz zrobić, to narysować kontur z wolnej ręki wokół osoby lub obiektu, i nie musi on być idealny. I gotowe.
Podobnie jak w przypadku prostokąta, przytrzymaj Shift i po prostu narysuj wokół kobiety, a Photoshop powinien wykryć jej kontur. Jeśli udasz się na górę, pojawi się opcja zwana wyszukiwarką obiektów. Jeśli zaznaczę to pole wyboru po najechaniu kursorem na obiekt, zobaczę małą niebieską nakładkę, taką jak ta, a jeśli po prostu kliknę, Photoshop powinien dokonać kolejnego wyboru.
Drugim narzędziem, którego nauczę cię używać, jest narzędzie szybkiego zaznaczania. Narzędzie to można znaleźć w kategorii z narzędziem zaznaczania obiektów lub nacisnąć klawisze Shift i W, aby przełączać się między wszystkimi narzędziami zaznaczania.
Teraz, gdy mamy już zaznaczony obiekt, chcemy zacząć go przeciągać. Zacznę więc od ręki tej osoby i jeśli kliknę raz kursorem i po prostu przeciągnę, jak widać, Photoshop wykryje obiekt. I mogę po prostu przeciągnąć nad częściami, które zostały pominięte, jak tutaj i ponownie, a następnie mogę przeciągnąć jego stopę, dodać to, dodać to, a następnie obszary, w których nie wykonał tak świetnej roboty, możemy powiększyć i po prostu dodać je w ten sposób.
Następnie obszary, w których dodano trochę za dużo, możemy również użyć narzędzia odejmowania od zaznaczenia, czyli minusa u góry, i możemy usunąć obszary, w których dodano więcej, takie jak ten, aby nieco bardziej je dopracować. Możesz użyć nawiasów kwadratowych, aby zmniejszyć pędzel, aby był znacznie bardziej precyzyjny. W ten sposób.
Następnie, gdy mam już zaznaczenie, mogę przekształcić je w maskę warstwy. A następnie w opcji maski warstwy mogę przejść i dopracować ją znacznie bardziej. Jak wspomniałem wcześniej, mamy szczegółowy samouczek na temat masek warstw.
Trzecim i ostatnim narzędziem, które pokażę, jest magiczna różdżka. Narzędzie magicznej różdżki działa poprzez wybranie jednolitego obszaru koloru, więc obraz taki jak ten jest idealny. Aby wybrać narzędzie magicznej różdżki, naciśnij klawisze Shift i W, aby przełączyć narzędzie w jego kierunku, lub znajdź je w kategorii narzędzi zaznaczania obiektów.
Teraz, gdy już to mamy, upewnij się, że pole wyboru dla ciągłego jest zaznaczone. W tym trybie magiczna różdżka zaznaczy tylko te piksele, które sąsiadują ze sobą. Teraz, gdy mamy już wszystko gotowe, jeśli kliknę tło, jak widać, zaznaczy ono niebieskie tło, jednak niektóre odcienie niebieskiego nie zostały wybrane, a to z powodu tolerancji, którą mam, czyli 50. W tym obszarze, jeśli wybiorę, jak widać, dżinsy również jako odcień niebieskiego, mieści się w tolerancji 50.
Możemy cofnąć się o krok, naciskając Control lub Command i C, a następnie obniżyć tolerancję do 20, a jeśli teraz zaznaczę ten obszar, nie powinien on zaznaczać dżinsów, co nie ma miejsca, a następnie możemy po prostu kontynuować i prawdopodobnie mogę teraz ustawić tolerancję z powrotem na 50 i kontynuować zaznaczanie. Upewnij się, że trzymasz Shift podczas zaznaczania tego obszaru.
Teraz wybrałem tło, właśnie zauważyłem obszar na dole. Po zaznaczeniu tła mogę utworzyć maskę warstwy. Jednak wycina ona tło, a nie ludzi. Możemy więc nacisnąć Control Command Z i cofnąć się o krok, zaznaczając i wybierając opcję odwrócenia, co powinno odwrócić moje zaznaczenie. Więc teraz, jeśli utworzę maskę warstwy, wytnie ona ludzi.
Dziękujemy za obejrzenie tego filmu na temat wycinania obrazów w programie Photoshop. Nie zapomnij polubić i zasubskrybować, a jeśli potrzebujesz pomocy, zostaw komentarz poniżej.
Dziękuję.