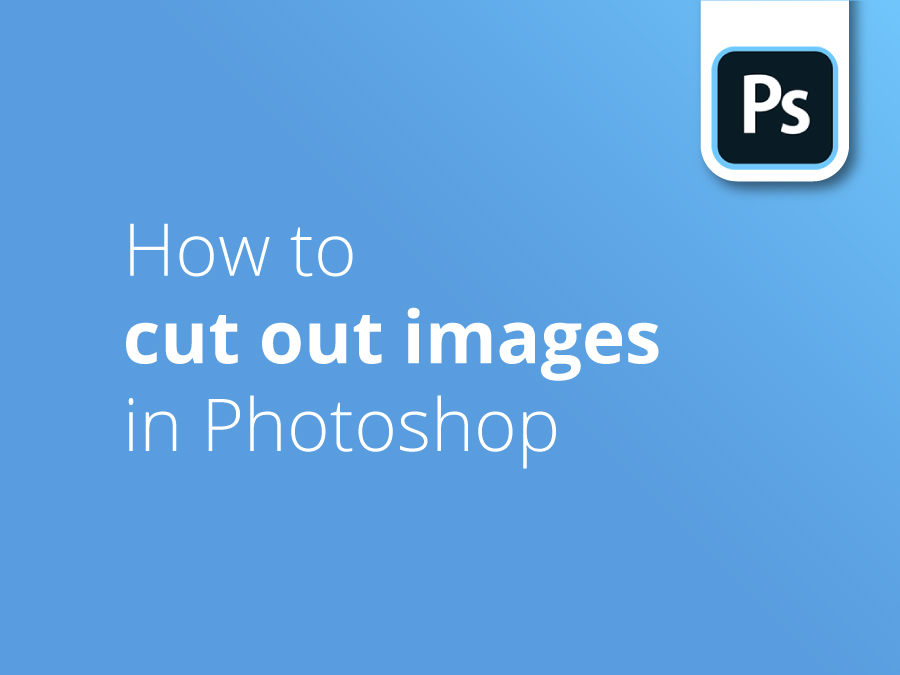Weten hoe je afbeeldingen moet uitsnijden in Photoshop is een noodzakelijk onderdeel dat elke ontwerper aan zijn/haar boog zou moeten toevoegen. Afbeeldingen met verschillende vormen stellen je echter voor verschillende uitdagingen.
Onze ontwerper Oscar Jackson neemt verschillende technieken met je door die hij gebruikt om afbeeldingen uit te snijden en achtergronden te verwijderen in Photoshop.
In deze video laat Oscar je zien hoe je dit kunt gebruiken:
- Het gereedschap veelhoekige lasso
- Laagmaskers
- Het gereedschap magneetloasso
- Het pengereedschap
- Het gereedschap Objectselectie
- De snelselectietool
- De toverstaf
Klik op de rode knop hierboven om je te abonneren op ons YouTube-kanaal en bekijk onze eerdere instructievideo's om je te helpen bij je ontwerpinspanningen.
Video transcriptie
In deze video laat ik je zien hoe je afbeeldingen kunt uitsnijden en achtergronden kunt verwijderen in Photoshop. Ik begin met de basis en ga door naar meer geavanceerde technieken. Je kunt de tijdstempels hieronder in de beschrijving vinden als er een segment van de video is waar je naartoe wilt gaan.
Het eerste gereedschap dat ik je zal leren gebruiken is de veelhoekige lasso. De polygonale lasso is een vrij eenvoudig gereedschap, maar het is handig voor het snijden van selecties met rechte randen, en een afbeelding als deze is perfect, zoals je kunt zien, zijn er veel rechte randen.
Om het lassogereedschap te selecteren, gaan we naar de werkbalk en daar zou je een lasso als deze moeten zien. Als je de linkermuisknop ingedrukt houdt, verschijnen er drie opties en wij kiezen het veelhoekige lassogereedschap. Je kunt ook op Shift en L op je toetsenbord drukken om door de drie verschillende opties van het lassogereedschap te bladeren.
Voordat we beginnen met snijden, moeten we ervoor zorgen dat de optie Nieuwe selectie is geselecteerd, omdat we een nieuwe selectie maken. Het zou er ongeveer zo uit moeten zien. We moeten er ook voor zorgen dat de doezelen-waarde is ingesteld op nul pixels, omdat dit resulteert in een selectie met een stevige rand. Hoe hoger de doezelen-waarde, hoe zachter de rand van de uitsnede zal zijn. In dit geval willen we nul pixels geselecteerd hebben omdat we een harde rand voor deze selectie willen.
Om te beginnen met uw selectie, zodra u de polygoon lasso tool hebt geselecteerd, gaat u naar uw canvas, ik ga hier op de hoek van het gebouw klikken, klik één keer en sleep uw cursor vanuit de hoek van hoek naar hoek, dit zal een rechte lijn creëren en klik gewoon om uw volgende controlepunt te maken. En als je een fout maakt met een checkpoint, kun je op backspace of delete op je toetsenbord drukken om terug te gaan en het checkpoint opnieuw te doen.
Volg de rand van mijn gebouw door van hoek naar hoek te klikken. En als je eenmaal bij de rand van het canvas bent, wees dan niet bang om aan de buitenkant te gaan, dit zal geen problemen veroorzaken met je uitsnede.
Ik ga terug naar het beginpunt waar ik begon en om de markering samen te voegen, ga ik met mijn cursor over mijn eerste controlepunt en ik zie een kleine cirkel onder het gereedschap verschijnen. En als ik dat cirkeltje zie, betekent het dat ik met de muis over mijn selectie ga, dus als ik klik, hebben we de selectie zoals je kunt zien, er lopen mieren rond de rand, en nu we de selectie hebben, ga ik mijn laag hier selecteren in het lagen tabblad rechtsonder, en we gaan een laagmasker maken. Hiermee verwijderen we de achtergrond.
Om een laagmasker te maken, nu ik mijn laag geselecteerd heb, klik ik op dit kleine icoontje, waardoor de achtergrond wordt verwijderd. Het laagmasker is te zien naast de miniatuur van de laag. Dus het zwart in het laagmasker is het gebied dat we niet hebben geselecteerd, dus het is niet zichtbaar voor ons, en het witte gebied van het laagmasker is het gebied dat we wel hebben geselecteerd, dus het is zichtbaar voor ons.
We kunnen zien dat ik het gebouw heb geselecteerd en je kunt het kleine witte gebied van het gebouw zien dat we hebben geselecteerd. We hebben een uitgebreide tutorial over laagmaskers op ons YouTube-kanaal als je die wilt bekijken voor meer informatie.
In dit deel van de video laat ik je zien hoe je een magneetlasso-gereedschap en het potlood gebruikt om afbeeldingen uit te snijden. In tegenstelling tot het veelhoekige glasgereedschap, dat je gebruikt om selecties met rechte randen te maken, kan het magneetgereedschap worden gebruikt voor afbeeldingen met een gebogen rand en een rechte rand. Het is nog steeds niet het beste gereedschap om te gebruiken voor het uitsnijden van afbeeldingen, omdat het niet consistent is en je niet zoveel controle hebt over de snede.
De magnetische lasso maakt selecties op basis van randen en levert een relatief nauwkeurige selectie. Net als een magneet hecht het zich aan de rand van je onderwerp en volgt het. Deze afbeelding van de schildpad is een geweldige afbeelding om uit te snijden met het magnetische lasso-gereedschap, omdat de rand van het onderwerp dat we gaan uitsnijden in contrast staat met de achtergrond.
Om je magnetische lassogereedschap te selecteren, net als het veelhoekige lassogereedschap, ga je naar je werkbalk, houd je de muisknop ingedrukt op de lassogereedschapoptie en er verschijnen drie opties. Selecteer dit keer het magnetische lassogereedschap en net als voorheen kun je op Shift en L drukken om door alle drie de verschillende lassogereedschapopties te bladeren.
Nogmaals, voordat we beginnen met snijden, moeten we ervoor zorgen dat onze opties juist zijn. Net als bij het polygonale lasso-gereedschap maken we een nieuwe selectie en willen we een harde rand. Laat de doezelen-waarde dus hetzelfde als voorheen.
Er zijn ook een paar andere dingen die we moeten leren voordat we beginnen. Als je op Caps Lock op je toetsenbord drukt, verschijnt er een precisiecursor, die eruitziet als een cirkel met een plus in het midden. Je kunt hem groter of kleiner maken door op de vierkante haakjes op je toetsenbord te drukken. Houd er rekening mee dat dit geen penseel is, het enige wat je doet is het randdetectiegebied vergroten.
De andere optie die we moeten uitzoeken is contrast. Deze instelling bepaalt hoeveel verschil er moet zijn in kleur- en contrastwaarden tussen het object en zijn achtergrond. De standaardwaarde is 10% en ik denk dat dit perfect is voor een afbeelding als deze, dus ik laat het hierbij. Je kunt het echter wijzigen in een hoger of lager percentage.
Een andere optie is frequentie. Als je het langs de randen sleept, laat de lasso-tool ankerpunten vallen. Deze waarde bepaalt de afstand ertussen.
Nu we al onze opties juist hebben, kunnen we beginnen met het uitsnijden van onze afbeelding. Dus om je afbeelding uit te snijden, zoek je de rand van je onderwerp en klik je één keer en trek je met je cursor op deze manier rond de rand.
Als Photoshop zo'n fout maakt, kun je op backspace of delete op je toetsenbord drukken om een stap terug te gaan en de stap opnieuw te doen. Ik denk hier dat Photoshop dit eigenlijk niet zou moeten doen, dus ik ga het gewoon nog een keer proberen met mijn cursor, en je kunt ook klikken om een nieuw ankerpunt te maken. Dit zal de laatste locatie resetten, zoals je kunt zien, yep, daar gaan we, perfect.
Ik ga terug naar het begin. Dus wat we willen doen is, ooh, sorry, ik maakte een kleine fout, wat je wilt doen is het gewoon samenvoegen, zoals het polygonale lasso gereedschap, en daar ga je, we hebben een selectie gemaakt. En nogmaals, ga naar je lagen tabblad en maak er een laagmasker van, en je kunt zien dat we de schildpad hebben.
Nu ga ik je laten zien hoe je het pengereedschap gebruikt. Om het pengereedschap te selecteren, druk je op de letter P op je toetsenbord. Zoals je kunt zien, heb ik het pengereedschap geselecteerd, maar voordat we beginnen met uitsnijden, moeten we ervoor zorgen dat onze opties juist zijn.
Als je hier naar boven gaat, willen we ervoor zorgen dat het geselecteerd is op pad en niet op vorm. De volledige optie voor de kleur van het pad zal blauw zijn, en het is één pixel breed. Zoals je kunt zien, werk ik in de oceaan, die blauw is, dus het zal moeilijk zijn om de padoptie te zien. Je kunt de kleur van het pad dus veranderen als je naar het tandwiel hierboven gaat en erop klikt. Ik kan de dikte veranderen in twee pixels, zodat het iets beter zichtbaar is voor mij, en ik maak het rood, omdat ik op een blauwe achtergrond werk, zodat ik het veel gemakkelijker kan zien.
Nu ik al mijn instellingen juist heb, kunnen we beginnen met het uitsnijden van onze afbeelding. Dus wat je gaat doen is, je wilt naar de rand van je onderwerp gaan, in tegenstelling tot het magnetische lasso-gereedschap zal het echter niet voor je traceren en zul je dit handmatig moeten doen, maar het pen-gereedschap is, naar mijn mening, een stuk beter dan het magnetische lasso-gereedschap omdat je veel meer controle hebt over je selectie.
Ik heb hier mijn eerste ankerpunt gemaakt zoals je kunt zien en wat ik ga doen is klikken en ingedrukt houden, niet zo snel loslaten, een eindje verder op het schild van de schildpad en als ik lichtjes sleep, verschijnen er twee richtingspunten, dit zijn eigenlijk gewoon hulplijnen die je een idee geven van waar je volgende lijn zal verschijnen. En als ik sleep en een kromming maak, die rond het schild van de schildpad loopt, en loslaat, wordt er een ankerpunt gemaakt.
Ik ga weer het schild van de schildpad volgen, tot aan de staart, en zoals je kunt zien is het een beetje een lang richtpunt, dus als ik naar kromming ga, gaat het er zo overheen, dus als ik Alt of Option Mac, Mac ingedrukt houd, pak ik dit richtpunt en maak ik het iets korter, dan zal de kromming niet zo sterk zijn.
Je kunt ankerpunten ook verplaatsen. Als je te ver van de rand van je onderwerp klikt, kun je op Control, of Command als je een Mac gebruikt, drukken en het ankerpunt terug naar de rand verplaatsen. En volg het op deze manier.
Als je bij een scherpe rand komt, wat wil je dan doen? Als ik sleep en Alt of Option ingedrukt houd en het richtingspunt naar de langste scherpe rand laat wijzen, maak ik zo een scherpe hoek. Volg het gewoon. Zoals je kunt zien wil ik hier nog een scherpe rand. Ik kan het ankerpunt op deze manier verplaatsen, of ik kan Alt of Option ingedrukt houden en op het ankerpunt zelf klikken. Hierdoor wordt het richtingspunt aan deze kant verplaatst, degene die naar voren gaat, en wordt de curve van het ankerpunt opnieuw ingesteld.
Zoals je kunt zien, krijg je geen voorbeeld, maar geven de richtingspunten je een idee van waar de volgende lijn zal verschijnen. En als je het pengereedschap voor het eerst gebruikt, zal het niet zo duidelijk voor je zijn. Je kunt dus naar het tandwieltje gaan waar we eerder naartoe gingen en rubberbanding aanzetten. En zoals je kunt zien, geeft dit me een voorbeeld van de lijn, de volgende lijn die ik ga maken.
Nu maak ik het pad af en laat ik je zien hoe je er een selectie van maakt. Dus nu ik terug ben bij het begin, hoef ik alleen maar mijn ankerpunten op deze manier samen te voegen en we hebben ons pad gemaakt. Dus nu we ons pad hebben, ga ik de laag selecteren en als ik met de rechtermuisknop klik op de binnenkant van mijn pad, verschijnt er een optietabblad zoals dit en wat we willen doen is selecteren, een selectie maken.
Nu verschijnt er een kleine lade zoals deze, nogmaals, met elke straal, hoe hoger de veer, hoe meer een onscherpe, zachte rand je krijgt, en nogmaals, we willen een harde rand, dus zorg ervoor dat het op nul staat, en het is een nieuwe selectie.
Zodra al deze opties correct zijn, klik je op OK, en je hebt weer een selectie, en net als eerder, maak je er een laagmasker van. En ziezo, ik heb je twee manieren laten zien om een afbeelding uit te snijden.
Ik heb mijn derde en laatste afbeelding in Photoshop geopend en ik ga je nog een paar technieken leren om afbeeldingen uit te snijden of achtergronden uit een afbeelding te verwijderen. Het eerste gereedschap dat ik je zal leren gebruiken is het gereedschap Objectselectie. Het object selectiegereedschap is een zeer snelle en eenvoudige manier om een object te selecteren. Het is ook vrij eenvoudig te gebruiken.
Om het object selectiegereedschap te selecteren, druk je op W op je toetsenbord of ga je naar de werkbalk en zou je een gereedschap als dit moeten zien. Er zijn twee verschillende modi die je kunt gebruiken om het object selectiegereedschap uit te snijden en ik zal je laten zien hoe je ze allebei gebruikt.
De eerste beweging is een rechthoek. Het enige wat je hoeft te doen is slepen over het object met de rechthoek geselecteerd zoals dit, en Photoshop zou moeten detecteren waar het object is en een selectie maken. En als ik deze dame aan mijn selectie wil toevoegen, hoef ik alleen maar Shift ingedrukt te houden en de rechthoek opnieuw te slepen.
Als ik nu op Control of Command plus D druk om de selectie ongedaan te maken, met de lasso-toolmodus geselecteerd, hoef je alleen maar uit de vrije hand een contour rond de persoon of het object te tekenen, en het hoeft ook niet perfect te zijn. En daar ga je.
En net als bij de rechthoekversie, houd je Shift ingedrukt en teken je ook om de dame heen, en Photoshop zou de omtrek van haar ook moeten detecteren, ja. Als je naar boven gaat, zie je een optie genaamd objectzoeker. Als ik dit selectievakje aanvink wanneer ik met de muis over het object beweeg, zie ik een kleine blauwe overlay zoals deze, en als ik er gewoon op klik, zou Photoshop een andere selectie moeten maken.
Het tweede gereedschap dat ik je ga leren gebruiken is het gereedschap voor snelle selectie. Dit gereedschap kun je vinden in de categorie met het object selectiegereedschap, of je kunt op Shift en W drukken om door alle selectiegereedschappen te bladeren.
Nu we het geselecteerd hebben, willen we beginnen met slepen over het object. Dus ik begin op de hand van deze persoon en als ik eenmaal klik met mijn cursor en gewoon sleep, zoals je ziet, zal Photoshop het object detecteren. En ik kan gewoon slepen over de delen die het heeft gemist, zoals hier, en nog een keer, en dan kan ik zijn voet slepen, dat toevoegen, dit toevoegen, en dan gebieden waar het niet zo'n geweldig werk heeft gedaan, kunnen we inzoomen en ze gewoon toevoegen zoals dit.
Gebieden waar iets te veel is toegevoegd, kunnen we ook met het selectiegereedschap aftrekken, dus de min bovenaan hier, en we kunnen gebieden verwijderen waar extra is toegevoegd, zoals hier om het iets meer te verfijnen. Je kunt je vierkante haakjes gebruiken om het penseel kleiner te maken, zodat het veel preciezer is. Zoals dit.
Zodra ik mijn selectie heb, kan ik er een laagmasker van maken. En dan kan ik in de optie laagmasker het nog veel verder verfijnen. Zoals ik al eerder zei, hebben we een uitgebreide tutorial over laagmaskers.
Het derde en laatste gereedschap dat ik je laat zien is het toverstafje. Het toverstafgereedschap werkt door een effen kleurvlak te selecteren, dus een afbeelding als deze is perfect. Dus om het toverstafgereedschap te selecteren, druk je op Shift en W om er met het gereedschap naartoe te gaan, of je kunt het vinden onder de categorie object selectiegereedschap.
Controleer nu of het selectievakje voor aangrenzend is ingeschakeld. In deze modus selecteert de toverstaf alleen pixels die naast elkaar liggen. Dus nu we alles klaar hebben, als ik op de achtergrond klik, selecteert het, zoals je kunt zien, de blauwe achtergrond, maar sommige tinten blauw zijn niet geselecteerd en dit komt door de hoeveelheid tolerantie die ik heb, die 50 is. En in dit gebied hier, als ik selecteer, zoals je kunt zien, wordt de spijkerbroek ook als een blauwe tint geselecteerd, binnen de 50 tolerantie.
Wat we kunnen doen is een stap teruggaan door op Control of Command en C te drukken, en dan de tolerantie verlagen naar 20. Als ik nu dat gebied selecteer, zou het de jeans niet moeten selecteren, wat het ook niet doet, en dan kunnen we gewoon doorgaan, en ik kan de tolerantie nu waarschijnlijk weer op 50 zetten en doorgaan met selecteren. En zorg ervoor dat je Shift ingedrukt houdt terwijl je dit gebied selecteert.
Nu heb ik mijn achtergrond geselecteerd, ik zie hier beneden een gebied. Dus nu ik mijn achtergrond heb geselecteerd, kan ik er een laagmasker van maken. Het knipt echter de achtergrond uit en niet de mensen. Dus wat we kunnen doen is Control Command Z indrukken en een stap teruggaan, als we selecteren en inverteren kiezen, zou dit mijn selectie moeten hebben omgekeerd. Dus als ik nu een laagmasker maak, zouden de mensen eruit geknipt zijn.
Bedankt voor het bekijken van deze video over het uitsnijden van afbeeldingen in Photoshop. Vergeet niet om te liken en te abonneren, en laat hieronder een reactie achter als je hulp nodig hebt.
Hartelijk dank.