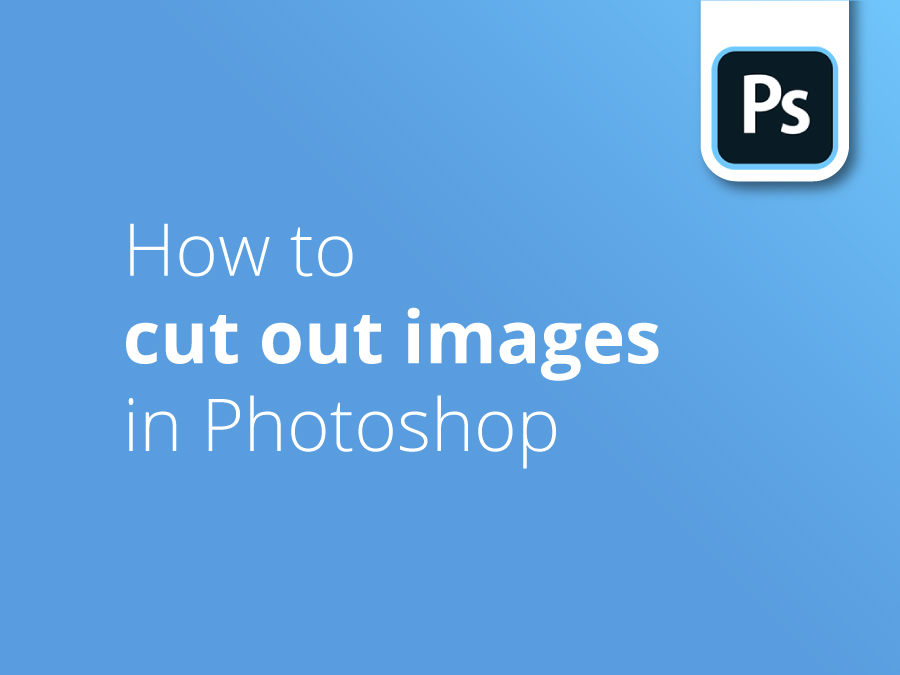Savoir découper des images dans Photoshop est une corde nécessaire que tout designer devrait ajouter à son arc. Cependant, des images de formes différentes posent des défis différents.
Notre designer, Oscar Jackson, vous présente plusieurs techniques qu'il utilise pour découper des images et supprimer des arrière-plans dans Photoshop.
Dans cette vidéo, Oscar vous explique comment l'utiliser :
- L'outil lasso polygonal
- Masques de calque
- L'outil lasso magnétique
- L'outil stylo
- L'outil de sélection d'objets
- L'outil de sélection rapide
- L'outil de la baguette magique
Cliquez sur le bouton rouge ci-dessus pour vous abonner à notre chaîne YouTube et consultez nos précédents tutoriels vidéo pour explorer et vous aider dans vos efforts de conception.
Transcription vidéo
Dans cette vidéo, je vous montrerai comment découper des images et supprimer des arrière-plans dans Photoshop. Je commencerai par les bases, puis j'aborderai des techniques plus avancées tout au long de la vidéo. Si vous souhaitez passer directement à une partie de la vidéo, vous trouverez l'horodatage dans la description ci-dessous.
Le premier outil que je vais vous apprendre à utiliser est l'outil lasso polygonal. L'outil lasso polygonal est un outil assez basique mais il est utile pour couper des sélections à bords droits, et une image comme celle-ci est parfaite, comme vous pouvez le voir, il y a beaucoup de bords droits.
Pour sélectionner l'outil lasso, il suffit de se rendre dans la barre d'outils et de voir un lasso comme celui-ci. Si vous maintenez le clic gauche enfoncé, trois options apparaissent et nous allons choisir l'outil lasso polygonal. Vous pouvez également appuyer sur les touches Maj et L de votre clavier pour faire défiler les trois options de l'outil lasso.
Avant de commencer à découper, nous devons nous assurer que l'option nouvelle sélection est sélectionnée, car nous effectuons une nouvelle sélection. Elle doit ressembler à ceci. Nous devons également nous assurer que la valeur de la plume est fixée à zéro pixel, car cela donnera une sélection avec un bord solide. Plus la valeur de la plume est élevée, plus le bord de la coupe sera doux. Dans le cas présent, nous voulons que la valeur de la plume soit de zéro pixel, car nous voulons que la sélection ait un bord solide.
Pour commencer votre sélection, une fois que vous avez sélectionné l'outil lasso polygonal, allez sur votre toile, je vais cliquer sur le coin du bâtiment ici, cliquez une fois et à partir du coin, faites glisser votre curseur d'un coin à l'autre, cela créera une ligne droite et cliquez simplement pour faire votre prochain point de contrôle. Et si vous faites une erreur avec un point de contrôle, vous pouvez appuyer sur la touche d'effacement ou de suppression de votre clavier pour revenir en arrière et refaire ce point de contrôle.
Suivez le bord de mon bâtiment en cliquant d'un coin à l'autre. Une fois que vous avez atteint le bord de la toile, n'ayez pas peur d'aller à l'extérieur, cela ne posera aucun problème pour votre découpe.
Je reviens vers le point de départ, et pour joindre la marque, je veux juste survoler mon premier point de contrôle avec mon curseur, et je verrai un petit cercle apparaître sous l'outil. Une fois que je vois ce cercle, cela signifie que je suis en train de survoler mon point de contrôle, il va faire la sélection, donc si je clique, nous avons la sélection comme vous pouvez le voir, il y a des fourmis qui courent autour du bord, et maintenant que nous avons la sélection, je vais sélectionner mon calque ici dans l'onglet de calque en bas à droite, et nous allons faire un masque de calque. Cela va supprimer l'arrière-plan.
Pour créer un masque de calque, maintenant que j'ai sélectionné mon calque, cliquez sur cette petite icône, ce qui aura pour effet de supprimer l'arrière-plan. Le masque de calque est visible à côté de la vignette du calque. Le noir du masque de calque correspond à la zone que nous n'avons pas sélectionnée et qui n'est donc pas visible, tandis que le blanc du masque de calque correspond à la zone que nous avons sélectionnée et qui est donc visible.
Vous pouvez voir que j'ai sélectionné le bâtiment, et vous pouvez voir la petite zone blanche du bâtiment que nous avons sélectionnée. Nous avons un tutoriel approfondi sur les masques de calque sur notre chaîne YouTube, si vous souhaitez le regarder pour en savoir un peu plus.
Dans cette section de la vidéo, je vous montrerai comment utiliser l'outil lasso aimanté et le crayon pour découper des images. Contrairement à l'outil verre polygonal, que vous utilisez pour effectuer des sélections à bord droit, l'outil aimant peut être utilisé pour les images à bord courbe et à bord droit. Ce n'est pas le meilleur outil pour découper des images, car il n'est pas cohérent et vous n'avez pas autant de contrôle sur la découpe.
L'outil lasso magnétique effectue des sélections basées sur les bords et fournit une sélection relativement précise. Comme un aimant, il s'attache au bord de votre sujet et le suit. Cette image de la tortue est idéale pour être découpée à l'aide de l'outil lasso magnétique, car le bord du sujet que nous allons découper contraste avec l'arrière-plan.
Pour sélectionner l'outil lasso magnétique, comme l'outil lasso polygonal, allez dans votre barre d'outils, maintenez le clic sur l'option outil lasso et trois options apparaîtront, sélectionnez l'outil lasso magnétique cette fois-ci et, comme précédemment, vous pouvez appuyer sur les touches Maj et L pour faire défiler les trois options différentes de l'outil lasso.
Une fois encore, avant de commencer à découper, nous devons nous assurer que nos options sont correctes. Comme pour l'outil lasso polygonal, nous créons une nouvelle sélection et nous voulons un bord dur. Nous laissons donc la valeur de la plume telle qu'elle était auparavant.
Il y a aussi quelques autres choses que nous devons apprendre avant de commencer. Si vous appuyez sur la touche Caps Lock de votre clavier, vous verrez apparaître un curseur de précision, qui ressemble à un cercle avec un plus au milieu. Vous pouvez l'agrandir ou le réduire en appuyant sur les crochets de votre clavier. Gardez à l'esprit qu'il ne s'agit pas d'un pinceau, tout ce que vous faites est d'agrandir la zone de détection des bords.
L'autre option que nous devons déterminer est le contraste. Ce paramètre détermine la différence de couleur et de contraste entre l'objet et son arrière-plan. La valeur par défaut est 10%, et je pense que c'est parfait pour une image comme celle-ci, donc je vais m'en tenir là. Cependant, vous pouvez modifier ce pourcentage pour le rendre plus élevé ou plus bas.
Une autre option est la fréquence. Lorsque vous le faites glisser le long des bords, l'outil lasso dépose des points d'ancrage. Cette valeur détermine la distance qui les sépare.
Maintenant que toutes nos options sont correctes, nous pouvons commencer à découper notre image. Pour découper votre image, trouvez le bord de votre sujet, cliquez une fois et tracez autour du bord avec votre curseur comme ceci.
Si Photoshop commet une erreur de ce type, vous pouvez appuyer sur la touche d'effacement ou de suppression de votre clavier pour revenir en arrière et refaire l'étape. Je pense ici que Photoshop ne devrait pas faire cela, alors je vais essayer encore une fois avec mon curseur, et vous pouvez aussi cliquer pour créer un nouveau point d'ancrage. Vous pouvez également cliquer pour créer un nouveau point d'ancrage, ce qui réinitialisera le dernier emplacement, comme vous pouvez le voir, oui, nous y voilà, c'est parfait.
Je vais revenir au début. Ce que nous voulons faire, c'est, oh, désolé, j'ai fait une petite erreur, ce que vous voulez faire, c'est le joindre, comme l'outil lasso polygonal, et voilà, nous avons fait une sélection. Encore une fois, allez dans l'onglet des calques et créez un masque de calque, et vous pouvez voir que nous avons la tortue.
Je vais maintenant vous montrer comment utiliser l'outil stylo. Pour sélectionner l'outil plume, appuyez sur la lettre P de votre clavier. Comme vous pouvez le voir, j'ai sélectionné l'outil plume, mais avant de commencer à découper, nous devons nous assurer que nos options sont correctes.
Si vous allez en haut ici, nous voulons nous assurer que la sélection se fait sur le chemin et non sur la forme. L'option complète pour la couleur du chemin sera le bleu, avec une largeur d'un pixel. Comme vous pouvez le voir, je travaille dans l'océan, qui est bleu, et il sera donc difficile de voir l'option de chemin. Vous pouvez donc changer la couleur du chemin, si vous allez dans le rouage ici, et que vous cliquez dessus, vous aurez des tas d'options différentes ici. Je peux donc changer l'épaisseur à deux pixels pour qu'elle soit un peu plus visible, et je vais la rendre rouge, puisque je travaille sur un fond bleu, pour que je puisse la voir beaucoup plus facilement.
Maintenant que tous les paramètres sont corrects, nous pouvons commencer à découper notre image. Contrairement à l'outil lasso magnétique, il ne va pas tracer pour vous et vous allez devoir le faire manuellement, mais l'outil stylo, à mon avis, est bien meilleur que l'outil lasso magnétique car vous avez beaucoup plus de contrôle sur votre sélection.
J'ai créé mon premier point d'ancrage ici, comme vous pouvez le voir, et ce que je vais faire, c'est cliquer et maintenir, ne pas lâcher si tôt, un peu plus loin sur la carapace de la tortue, et si je glisse légèrement, deux points de direction apparaîtront, ce sont essentiellement des guides qui vous donnent une idée de l'endroit où votre prochaine ligne apparaîtra. Si je fais glisser et crée une courbe autour de la carapace de la tortue, et que je lâche prise, un point d'ancrage apparaît.
Je vais à nouveau suivre la carapace de la tortue, jusqu'à la queue, et comme vous pouvez le voir, c'est un point de direction un peu long, donc si je vais vers la courbe, elle va passer par-dessus comme ceci, donc si je maintiens Alt ou Option Mac, Mac, attraper ce point de direction et le rendre un peu plus court, la courbe ne sera pas aussi forte.
Vous pouvez également déplacer les points d'ancrage. Si vous cliquez trop loin du bord de votre sujet, vous pouvez appuyer sur la touche Contrôle, ou Commande si vous êtes sur Mac, et ramener le point d'ancrage vers le bord. Et suivez le mouvement comme ceci.
Lorsque vous arrivez à une arête vive, que voulez-vous faire, si je fais glisser, et si je maintiens Alt à nouveau ou Option, et si je fais en sorte que le point de direction soit face à l'arête vive la plus longue, je vais créer un coin pointu comme ceci. Il suffit de le suivre. Comme vous pouvez le voir, je veux une autre arête vive ici. Je peux déplacer le point d'ancrage comme ceci, ou je peux en fait maintenir Alt ou Option, et cliquer sur le point d'ancrage lui-même, ce qui déplacera le point de direction de ce côté, celui qui ira vers l'avant, et réinitialisera la courbe du point d'ancrage.
Comme vous pouvez le voir, vous n'avez pas d'aperçu, les points de direction vous donnent une idée de l'endroit où la prochaine ligne apparaîtra. Et si c'est la première fois que vous utilisez l'outil plume, cela ne vous semblera pas évident. Vous pouvez donc vous rendre dans la roue dentée où nous sommes allés plus tôt et activer l'élastique. Comme vous pouvez le voir, cela me donne un aperçu de la ligne, de la prochaine ligne que je vais créer.
Je vais maintenant terminer le chemin et vous montrer comment le transformer en sélection. Maintenant que je suis de retour au point de départ, tout ce que je veux faire, c'est joindre mes points d'ancrage comme ceci, et nous avons créé notre chemin. Maintenant que nous avons notre chemin, je vais sélectionner le calque, et si je fais un clic droit à l'intérieur de mon chemin, un onglet d'option comme celui-ci apparaîtra, et ce que nous voulons faire, c'est sélectionner, faire une sélection.
Une fois encore, avec chaque rayon, plus la plume est élevée, plus vous obtiendrez un flou, un bord doux, et une fois encore, nous voulons un bord dur, alors assurez-vous qu'il est sur zéro, et c'est une nouvelle sélection.
Une fois que toutes ces options sont correctes, il suffit de cliquer sur OK, et à nouveau, vous avez une sélection, et comme précédemment, il suffit de la transformer en masque de calque. Et voilà, je vous ai montré deux façons de découper une image.
J'ai ouvert ma troisième et dernière image dans Photoshop et je vais vous apprendre quelques techniques supplémentaires pour découper des images ou supprimer les arrière-plans d'une image. Le premier outil que je vais vous apprendre à utiliser est l'outil de sélection d'objet. L'outil de sélection d'objet est un moyen très rapide et facile de sélectionner un objet. Il est également très simple à utiliser.
Pour sélectionner l'outil de sélection d'objet, il suffit d'appuyer sur la touche W de votre clavier ou de vous rendre dans la barre d'outils. Vous pouvez utiliser deux modes différents pour découper l'outil de sélection d'objet et je vais vous montrer comment les utiliser tous les deux.
Le premier mouvement est un rectangle. Tout ce que vous avez à faire est de glisser sur l'objet avec le rectangle sélectionné comme ceci, et Photoshop devrait détecter où se trouve l'objet et faire une sélection. Si je souhaite ajouter cette dame à ma sélection, il me suffit de maintenir la touche Majuscule enfoncée et de faire glisser le rectangle à nouveau.
Maintenant, si j'appuie sur Ctrl ou Commande plus D pour désélectionner, avec le mode outil lasso sélectionné, tout ce que vous avez à faire est de dessiner un contour à main levée autour de la personne ou de l'objet, et il n'a pas besoin d'être parfait non plus. Et voilà.
Comme pour la version rectangle, maintenez la touche Shift enfoncée et dessinez autour de la dame, et Photoshop devrait détecter son contour. Si vous allez en haut de la page, vous trouverez une option appelée "recherche d'objet". Si je coche cette case lorsque je survole l'objet, je verrai un petit calque bleu comme celui-ci, et si je clique, Photoshop devrait faire une autre sélection.
Le deuxième outil que je vais vous apprendre à utiliser est l'outil de sélection rapide. Cet outil se trouve dans la même catégorie que l'outil de sélection d'objets, ou vous pouvez appuyer sur les touches Maj et W pour passer en revue tous les outils de sélection.
Maintenant que nous l'avons sélectionné, nous allons commencer à faire glisser le curseur sur l'objet. Je vais donc commencer par la main de cette personne et si je clique une fois avec mon curseur et que je fais glisser, comme vous le voyez, Photoshop détectera l'objet. Je peux alors glisser sur les parties qu'il n'a pas détectées, comme ici, et encore une fois, puis je peux glisser sur son pied, ajouter ceci, ajouter cela, et ensuite les zones où il n'a pas fait un aussi bon travail, nous pouvons zoomer dessus et les ajouter comme ceci.
Dans les zones où l'ajout est un peu trop important, nous pouvons également utiliser l'outil de soustraction de la sélection, donc le moins en haut ici, et nous pouvons supprimer les zones où l'ajout est trop important, comme ceci, pour l'affiner un peu plus. Vous pouvez utiliser vos crochets pour réduire la taille de la brosse afin qu'elle soit beaucoup plus précise. C'est comme ça.
Ensuite, une fois que j'ai ma sélection, je peux la transformer en masque de calque. Et dans l'option de masque de calque, je peux l'affiner davantage. Comme je l'ai dit précédemment, nous avons un tutoriel approfondi sur les masques de calque.
Le troisième et dernier outil que je vais vous montrer est la baguette magique. L'outil baguette magique permet de sélectionner une zone de couleur unie, ce qui est parfait pour une image comme celle-ci. Pour sélectionner l'outil baguette magique, appuyez sur les touches Maj et W pour faire défiler l'outil vers lui, ou bien vous pouvez le trouver dans la catégorie des outils de sélection d'objets.
Maintenant que nous l'avons, assurez-vous que la case contiguë est cochée. Dans ce mode, la baguette magique ne sélectionnera que les pixels adjacents. Maintenant que tout est prêt, si je clique sur l'arrière-plan, comme vous pouvez le voir, l'arrière-plan bleu est sélectionné. Cependant, certaines nuances de bleu n'ont pas été sélectionnées, en raison de la tolérance dont je dispose, qui est de 50. Et dans cette zone, si je sélectionne, comme vous pouvez le voir, le jean est également sélectionné comme une nuance de bleu, dans la tolérance de 50.
Ce que nous pouvons faire, c'est revenir en arrière en appuyant sur Control ou Command et C, et baisser la tolérance à 20, et si je sélectionne cette zone maintenant, elle ne devrait pas sélectionner le jean, ce qui n'est pas le cas, et nous pouvons alors continuer, et je peux probablement remettre la tolérance à 50 maintenant et continuer à sélectionner. Et assurez-vous que vous maintenez la touche Majuscule enfoncée tout en sélectionnant cette zone.
J'ai sélectionné mon arrière-plan et j'ai remarqué une zone en bas. Maintenant que j'ai sélectionné mon arrière-plan, je peux en faire un masque de calque. Cependant, il découpe l'arrière-plan et non les personnes. Ce que nous pouvons faire, c'est appuyer sur Control Command Z et revenir en arrière d'un pas, si nous sélectionnons et choisissons inverse, cela devrait inverser ma sélection. Ainsi, si je crée un masque de calque, les personnes seront découpées.
Merci d'avoir regardé cette vidéo sur la façon de découper des images dans Photoshop. N'oubliez pas de laisser un like et de vous abonner, et de laisser un commentaire ci-dessous si vous avez besoin d'aide.
Nous vous remercions.