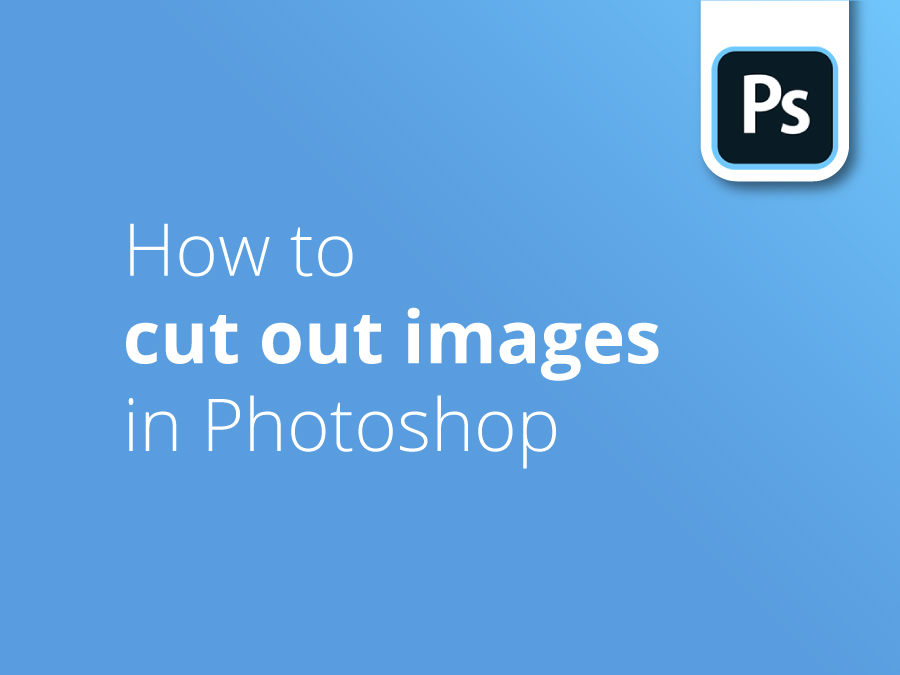Sapere come ritagliare le immagini in Photoshop è una corda necessaria che ogni designer dovrebbe aggiungere al proprio arco. Tuttavia, immagini di forma diversa pongono sfide diverse.
Il nostro designer, Oscar Jackson, vi illustra diverse tecniche che utilizza per ritagliare le immagini e rimuovere gli sfondi in Photoshop.
In questo video, Oscar vi spiegherà come utilizzarlo:
- Lo strumento lazo poligonale
- Maschere di livello
- Lo strumento lazo magnetico
- Lo strumento penna
- Lo strumento di selezione degli oggetti
- Lo strumento di selezione rapida
- Lo strumento della bacchetta magica
Fate clic sul pulsante rosso in alto per iscrivervi al nostro canale YouTube e date un'occhiata alle nostre precedenti esercitazioni video per esplorare e aiutarvi nei vostri sforzi di progettazione.
Trascrizione video
In questo video vi mostrerò come ritagliare le immagini e rimuovere gli sfondi in Photoshop. Inizierò con le nozioni di base per poi passare a tecniche più avanzate. Se desiderate saltare a un segmento del video, potete trovare i timestamp sotto la descrizione.
Il primo strumento che vi insegnerò a usare è lo strumento lazo poligonale. Lo strumento lazo poligonale è uno strumento piuttosto elementare, ma è utile per tagliare selezioni con bordi dritti e un'immagine come questa è perfetta, come potete vedere, ci sono molti bordi dritti.
Per selezionare lo strumento lazo, si deve andare alla barra degli strumenti e si dovrebbe vedere un lazo come questo. Tenendo premuto il tasto sinistro del mouse, appariranno tre opzioni e noi sceglieremo lo strumento lazo poligonale. Potete anche premere Shift e L sulla tastiera per scorrere tutte e tre le opzioni dello strumento lazo.
Prima di iniziare a tagliare, è necessario assicurarsi che l'opzione nuova selezione sia selezionata, in quanto si sta effettuando una nuova selezione. L'aspetto dovrebbe essere simile a questo. È inoltre necessario assicurarsi che il valore della piuma sia impostato su zero pixel, in modo da ottenere una selezione con un bordo solido. Più alto è il valore della piuma, più morbido sarà il bordo del taglio. In questo caso, vogliamo selezionare zero pixel perché vogliamo un bordo solido per questa selezione.
Per iniziare la selezione, una volta selezionato lo strumento lazo poligonale, dirigersi verso la tela, fare clic sull'angolo dell'edificio, fare clic una volta e dall'angolo trascinare il cursore da un angolo all'altro, in modo da creare una linea retta e fare clic per creare il prossimo punto di controllo. Se si commette un errore con un punto di controllo, è possibile premere backspace o cancella sulla tastiera per tornare indietro e rifare il punto di controllo.
Seguire il bordo dell'edificio facendo clic da un angolo all'altro. Una volta raggiunto il bordo della tela, non abbiate paura di passare all'esterno, in modo da non creare problemi con il ritaglio.
Torno indietro verso il punto di partenza e per unire il segno voglio solo passare con il cursore sul primo punto di controllo e vedrò apparire un piccolo cerchio sotto lo strumento. Una volta visto il cerchio, significa che sto passando sopra il mio, e si creerà la selezione, quindi se faccio clic, avremo la selezione come potete vedere, ci sono delle formiche che corrono intorno al bordo, e ora che abbiamo la selezione, selezionerò il mio livello qui nella scheda livello in basso a destra, e faremo una maschera di livello. Questo rimuoverà lo sfondo.
Per creare una maschera di livello, ora che il livello è selezionato, fare clic su questa piccola icona per rimuovere lo sfondo. La maschera di livello è visibile accanto alla miniatura del livello. Il nero della maschera di livello è l'area che non abbiamo selezionato, quindi non è visibile, mentre l'area bianca della maschera di livello è l'area che abbiamo selezionato, quindi è visibile.
Si può vedere che ho selezionato l'edificio e si può vedere la piccola area bianca dell'edificio che abbiamo selezionato. Abbiamo un'esercitazione approfondita sulle maschere di livello sul nostro canale YouTube, se volete guardarla per saperne di più.
In questa sezione del video vi mostrerò come utilizzare lo strumento lazo magnetico e la matita per ritagliare le immagini. A differenza dello strumento vetro poligonale, che si usa per fare selezioni con bordi dritti, lo strumento magnete può essere usato per immagini con bordi curvi e bordi dritti. Non è comunque lo strumento migliore da usare per ritagliare le immagini, perché non è coerente e non si ha il massimo controllo sul taglio.
Lo strumento lazo magnetico effettua selezioni basate sui bordi e fornisce una selezione relativamente accurata. Come una calamita, si attacca al bordo del soggetto e lo segue. Questa immagine della tartaruga è un'ottima immagine da ritagliare con lo strumento lazo magnetico, poiché il bordo del soggetto che ritaglieremo contrasta con lo sfondo.
Per selezionare lo strumento lazo magnetico, come lo strumento lazo poligonale, andare alla barra degli strumenti, fare clic sull'opzione strumento lazo e appariranno tre opzioni; selezionare questa volta lo strumento lazo magnetico e, come prima, è possibile premere Maiusc e L per scorrere tutte e tre le diverse opzioni dello strumento lazo.
Ancora una volta, prima di iniziare a tagliare, dobbiamo assicurarci che le nostre opzioni siano corrette. Come per lo strumento lazo poligonale, stiamo facendo una nuova selezione e vogliamo un bordo duro. Quindi lasciamo il valore della piuma uguale a quello precedente.
Prima di iniziare, è necessario imparare alcune altre cose. Se si preme il tasto Caps Lock sulla tastiera, viene visualizzato un cursore di precisione, che ha l'aspetto di un cerchio con un più al centro. È possibile ingrandirlo o rimpicciolirlo premendo le parentesi quadre sulla tastiera. Tenete presente che non si tratta di un pennello, ma di un ingrandimento dell'area di rilevamento dei bordi.
L'altra opzione da considerare è il contrasto. Questa impostazione determina quanta differenza deve esserci nei valori di colore e contrasto tra l'oggetto e lo sfondo. L'impostazione predefinita è 10% e credo che sia perfetta per un'immagine come questa, quindi la lascerò così. Tuttavia, è possibile modificarla con una percentuale più alta o più bassa.
Un'altra opzione è la frequenza. Trascinandolo lungo i bordi, lo strumento lazo fa cadere dei punti di ancoraggio. Questo valore determina la distanza tra i punti.
Ora che tutte le opzioni sono corrette, possiamo iniziare a ritagliare l'immagine. Per ritagliare l'immagine, individuare il bordo del soggetto, fare clic una volta e tracciare il bordo con il cursore in questo modo.
Se Photoshop commette un errore di questo tipo, si può premere backspace o delete sulla tastiera per tornare indietro di un passo e rifare il passaggio. Penso che Photoshop non dovrebbe farlo, quindi riprovo ancora una volta con il mio cursore; potete anche fare clic per creare un nuovo punto di ancoraggio. In questo modo si ripristina l'ultima posizione, come si può vedere: sì, ecco fatto, perfetto.
Tornerò all'inizio. Quindi, quello che vogliamo fare è unire, ooh, scusate, ho fatto un piccolo errore, quello che volete fare è unire, come lo strumento lazo poligonale, ed ecco fatto, abbiamo fatto una selezione. E ancora una volta, selezionate la scheda Livello e trasformatela in una maschera di livello, e potete vedere che abbiamo la tartaruga.
Ora vi mostrerò come usare lo strumento penna. Per selezionare lo strumento penna, premere la lettera P sulla tastiera. Come potete vedere, ho selezionato lo strumento penna, ma prima di iniziare a ritagliare, dobbiamo assicurarci che le opzioni siano corrette.
Se si va in alto qui, vogliamo assicurarci che sia selezionato il percorso e non la forma. L'opzione completa per il colore del tracciato sarà blu, con una larghezza di un pixel. Come potete vedere, sto lavorando nell'oceano, che è blu, quindi sarà difficile vedere l'opzione del percorso. È quindi possibile cambiare il colore del tracciato, se si va alla rotella qui sopra e si fa clic su di essa, si avranno molte opzioni diverse. Posso cambiare lo spessore a due pixel, in modo che sia un po' più visibile, e lo farò rosso, dato che sto lavorando su uno sfondo blu, così sarà più facile vederlo.
Ora che tutte le impostazioni sono corrette, possiamo iniziare a ritagliare l'immagine. A differenza dello strumento lazo magnetico, però, non traccerà per voi e dovrete farlo manualmente, ma lo strumento penna, a mio parere, è molto meglio dello strumento lazo magnetico, in quanto avete molto più controllo sulla selezione.
Ho creato il mio primo punto di ancoraggio qui, come potete vedere, e quello che farò è cliccare e tenere premuto, senza lasciarlo subito, un po' più in basso del guscio della tartaruga, e se trascino leggermente, appariranno due punti di direzione, che in pratica sono solo delle guide e vi danno un'idea di dove apparirà la vostra prossima linea. Se trascino e creo una curva, seguendo il guscio della tartaruga, e lascio andare, si crea un punto di ancoraggio.
Seguirò di nuovo il guscio della tartaruga, fino alla coda e, come potete vedere, è un punto di direzione un po' lungo, quindi se vado a curvare, ci passerà sopra in questo modo, quindi se tengo premuto Alt o Opzione Mac, Mac, afferro questo punto di direzione e lo accorcio un po', la curva non sarà così forte.
È anche possibile spostare i punti di ancoraggio. Se si fa clic su un punto troppo lontano dal bordo del soggetto, è possibile premere Control, o Command se si utilizza un Mac, e spostare il punto di ancoraggio verso il bordo. E seguitelo in questo modo.
Quando si arriva a uno spigolo vivo, cosa si vuole fare? Se trascino e se tengo premuto di nuovo Alt o Opzione e faccio in modo che il punto di direzione sia rivolto verso lo spigolo vivo più lungo, creerò un angolo vivo come questo. Seguitelo. Come potete vedere, voglio un altro spigolo vivo qui. Posso spostare il punto di ancoraggio in questo modo, oppure posso tenere premuto Alt o Opzione e fare clic sul punto di ancoraggio stesso, in modo da spostare il punto di direzione su questo lato, quello che andrà in avanti, e reimpostare la curva del punto di ancoraggio.
Come si può vedere, non si ottiene un'anteprima, ma i punti di direzione danno un'idea di dove apparirà la linea successiva. E se è la prima volta che si usa lo strumento penna, non sarà così ovvio. Quindi potete andare alla rotella dove siamo andati prima e attivare l'elastico. E come potete vedere, questo mi dà un'anteprima della linea, la prossima linea che farò.
Ora finirò il percorso e vi mostrerò come trasformarlo in una selezione. Ora che sono tornato all'inizio, tutto ciò che voglio fare è unire i miei punti di ancoraggio in questo modo e abbiamo creato il nostro percorso. Ora che abbiamo il nostro tracciato, seleziono il livello e se faccio clic con il pulsante destro del mouse all'interno del mio tracciato, appare una scheda di opzioni come questa e ciò che vogliamo fare è selezionare, fare una selezione.
Ora apparirà un piccolo vassoio come questo; di nuovo, con ogni raggio, più alto è il raggio, più sfocato e morbido sarà il bordo; di nuovo, vogliamo un bordo duro, quindi assicuratevi che sia a zero e che sia una nuova selezione.
Una volta che tutte le opzioni sono corrette, fate clic su OK e avrete di nuovo una selezione e, come prima, trasformatela in una maschera di livello. Ed ecco che vi ho mostrato due modi per ritagliare un'immagine.
Ho aperto la mia terza e ultima immagine in Photoshop e vi insegnerò alcune altre tecniche per ritagliare immagini o rimuovere sfondi da un'immagine. Il primo strumento che vi insegnerò a usare è lo strumento di selezione oggetto. Lo strumento di selezione oggetto è un modo molto rapido e semplice per selezionare un oggetto. È anche abbastanza semplice da usare.
Per selezionare lo strumento di selezione oggetto, basta premere W sulla tastiera o andare sulla barra degli strumenti e si dovrebbe vedere uno strumento come questo. È possibile utilizzare due modalità diverse per ritagliare lo strumento di selezione oggetto e vi mostrerò come utilizzarle entrambe.
La prima mossa è un rettangolo. Tutto ciò che dovete fare è trascinare sull'oggetto con il rettangolo selezionato in questo modo e Photoshop dovrebbe rilevare la posizione dell'oggetto e creare una selezione. Se volessi aggiungere questa signora alla selezione, basterebbe tenere premuto Shift e trascinare di nuovo il rettangolo.
Ora, se si preme Control o Command più D per deselezionare, con la modalità strumento lazo selezionata, tutto ciò che si deve fare è disegnare un contorno a mano libera intorno alla persona o all'oggetto, e non deve essere perfetto. Ed ecco fatto.
Analogamente alla versione rettangolo, tenete premuto Shift e disegnate intorno alla donna; Photoshop dovrebbe rilevare anche il suo contorno. Se andate in alto, c'è un'opzione chiamata Trova oggetto. Se spunto questa casella quando passo il mouse sull'oggetto, vedrò una piccola sovrapposizione blu come questa e se faccio clic, Photoshop dovrebbe fare un'altra selezione.
Il secondo strumento che vi insegnerò a usare è lo strumento di selezione rapida. Questo strumento si trova nella categoria con lo strumento di selezione degli oggetti, oppure potete premere Maiusc e W per scorrere tutti gli strumenti di selezione.
Ora che l'abbiamo selezionato, vogliamo iniziare a trascinare sull'oggetto. Inizierò quindi dalla mano di questa persona e se faccio clic una volta con il cursore e trascino, come vedete, Photoshop rileverà l'oggetto. Posso trascinare sulle parti che non sono state rilevate, come qui, e di nuovo, e poi posso trascinare il piede, aggiungere quello, aggiungere questo, e poi le aree in cui non ha fatto un ottimo lavoro, possiamo ingrandirle e aggiungerle così.
Nelle aree in cui è stato aggiunto un po' troppo, possiamo usare lo strumento Sottrai dalla selezione, il meno in alto, e rimuovere le aree in cui è stato aggiunto qualcosa in più, come in questo caso, per perfezionarlo un po' di più. Potete usare le parentesi quadre per rimpicciolire il pennello e renderlo più preciso. Così.
Una volta ottenuta la selezione, posso trasformarla in una maschera di livello. E poi, nell'opzione maschera di livello, posso perfezionarla ulteriormente. Come ho detto prima, abbiamo un'esercitazione approfondita sulle maschere di livello.
Il terzo e ultimo strumento che vi mostrerò è lo strumento bacchetta magica. Lo strumento bacchetta magica funziona selezionando un'area solida di colore, quindi un'immagine come questa è perfetta. Per selezionare lo strumento bacchetta magica, premete Maiusc e W per far scorrere lo strumento verso di esso, oppure potete trovarlo nella categoria degli strumenti di selezione degli oggetti.
Ora che l'abbiamo ottenuta, assicuratevi che sia selezionata la casella di controllo contigua. In questa modalità, la bacchetta magica selezionerà solo i pixel adiacenti. Ora che tutto è pronto, se faccio clic sullo sfondo, come si può vedere, viene selezionato lo sfondo blu, ma alcune tonalità di blu non sono state selezionate, a causa della quantità di tolleranza che ho a disposizione, pari a 50. In quest'area, se seleziono, come si può vedere, lo sfondo blu, la bacchetta magica selezionerà solo i pixel adiacenti. In quest'area, se seleziono, come si può vedere, il jeans viene selezionato anche come tonalità di blu e rientra nella tolleranza 50.
Possiamo tornare indietro di un passo premendo Control o Command e C e abbassare la tolleranza a 20. Se ora seleziono quell'area, non dovrebbe selezionare i jeans, ma non lo fa, e quindi possiamo continuare e probabilmente posso riportare la tolleranza a 50 e continuare a selezionare. Assicuratevi di tenere premuto Shift mentre selezionate quest'area.
Ora ho selezionato lo sfondo, ho notato un'area qui sotto. Ora che ho selezionato il mio sfondo, posso effettivamente renderlo una maschera di livello. Tuttavia, taglia lo sfondo e non le persone. Quindi, se premiamo Control Command Z e torniamo indietro di un passo, se selezioniamo e scegliamo inversa, dovremmo aver invertito la selezione. Quindi ora, se creo una maschera di livello, avrà tagliato le persone.
Grazie per aver guardato questo video su come ritagliare le immagini in Photoshop. Non dimenticate di lasciare un "mi piace" e di iscrivervi, e lasciate un commento qui sotto se avete bisogno di aiuto.
Grazie.