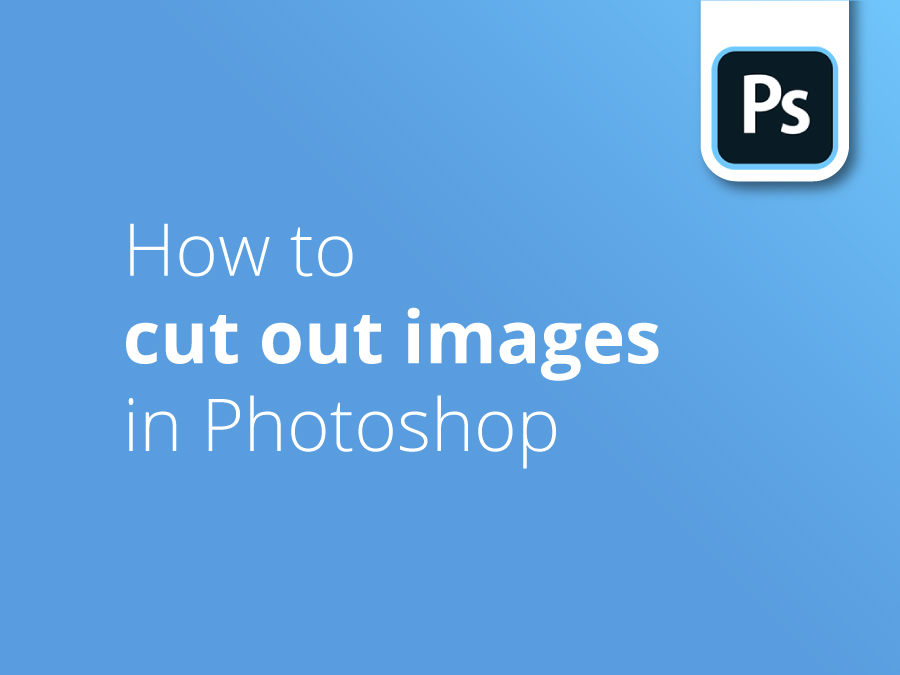Knowing how to cut out images in Photoshop is a necessary string that every designer should add to their bow. However, different shaped images throw up different challenges.
Our designer, Oscar Jackson, takes you through several techniques he uses to cut out images and remove backgrounds in Photoshop.
In this video, Oscar will take you through how to use:
- The polygonal lasso tool
- Layer masks
- The magnet lasso tool
- The pen tool
- The object selection tool
- The quick selection tool
- The magic wand tool
Click the red button above to subscribe to our YouTube Channel and check out our previous video tutorials to explore and help you with your design endeavours.
Video transcription
In this video, I’ll be showing you how to cut out images and remove backgrounds in Photoshop. I’ll begin with the basics and move on to more advanced techniques throughout. You can find the timestamps below in the description if there’s a segment of the video you’d like to skip to.
The first tool I’ll be teaching you how to use is the polygonal lasso tool. The polygonal lasso tool is quite a basic tool but it’s useful for cutting straight-edged selections, and an image like this is perfect, as you can see, there is lots of straight edges.
To select the lasso tool, what we want to do is head to the toolbar, and you should see a lasso like this. If you hold left-click, three options will appear and we are going to choose the polygonal lasso tool. You can also press Shift and L on your keyboard to cycle through all three different lasso tool options.
Before we begin cutting, we need to make sure that the new selection option is selected, as we are making a new selection. It should look something like this. We also need to make sure that the feather value is set to zero pixels, as this will result in a selection with a solid edge. The higher the feather value, the softer the edge of the cut will be. In this instance, we want zero pixels selected as we want a hard edge for this selection.
To begin your selection, once you have the polygon lasso tool selected, head to your canvas, I’m going to click the corner of the building here, just click once and from the corner, drag your cursor from corner to corner, this will create a straight line and just click to make your next checkpoint. And if you do make a mistake with a checkpoint you can press backspace or delete on your keyboard to go back and redo that checkpoint.
Follow around the edge of my building clicking from corner to corner. And once you get to the edge of the canvas do not be scared to go on the outside, this will not cause any issues with your cut-out.
I’m coming back towards the start where I began, and to join the mark I just want to hover over my first checkpoint with my cursor, and I will see a small circle appear underneath the tool. And once I see that circle, it means I’m hovering over my, it’s going to make the selection, so if I click, we have the selection as you can see, there is running ants going around the edge, and now that we have the selection, I’m going to select my layer here in the layer tab in the bottom right, and we are going to make a layer mask. This will remove the background.
To make a layer mask, now that I have my layer selected, click this little icon, and this will remove the background. The layer mask can be seen next to the thumbnail of the layer. So the black in the layer mask is the area we didn’t select, so it’s not visible to us, and the white area of the layer mask is the area we did select, so it’s visible to us.
We can see I’ve selected the building, and you can see the little white area of the building we’ve selected. We do have an in-depth tutorial on layer masks on our YouTube channel if you would like to watch that to learn a little bit more.
In this section of the video, I’ll be showing you how to use a magnet lasso tool and the pencil to cut out images. Unlike the polygonal glass tool, which you use to make straight-edged selections, the magnet tool can be used for images with a curved edge and a straight edge. It’s still not the best tool to use for cutting out images as it’s not consistent, and you don’t have as much control over the cut.
The magnetic lasso tool makes selections based on edges and delivers a relatively accurate selection. Like a magnet, it will attach to the edge of your subject and follow around. This image of the turtle is a great image for cutting out with the magnetic lasso tool, as the edge of the subject which we’ll be cutting out contrasts with the background.
To select your magnetic lasso tool, like the polygonal lasso tool, head to your toolbar, hold-click on the lasso tool option and three options will appear, select the magnetic lasso tool this time, and, as before, you can press Shift and L to cycle through all three different lasso tool options.
Once again, before we begin cutting, we need to make sure that our options are correct. So same as the polygonal lasso tool, we are making a new selection and we want a hard edge. So leave the feather value the same as it was before.
There is also a few other things that we need to learn before we begin. So if you press the Caps Lock on your keyboard, this will reveal a precision cursor, which looks like a circle with a plus in the middle. You can make it larger or smaller by pressing the square brackets on your keyboard. Keep in mind, that this is not a brush, all you are doing is enlarging the edge detection area.
The other option we need to figure out is contrast. This setting determines how much of a difference there needs to be in colour and contrast values between the object and its background. The default is 10%, and I think this is perfect for an image like this, so I’m going to leave it at that. However, you can change it to a higher or lower percentage.
Another option is frequency. As you drag it along the edges, the lasso tool will drop anchor points. This value determines the distance between them.
Now that we’ve got all of our options correct, we can actually begin cutting out our image. So to cut out your image, find the edge of your subject and just click once and trace around the edge with your cursor like this.
If Photoshop makes an error like that, you can press backspace or delete on your keyboard to go back a step and redo the step. I think here that Photoshop shouldn’t actually be doing this, so I’m just going to try again one more time with my cursor, and you can also click to make a new anchor point. This will reset the last location, as you can see, yep, there we go, perfect.
I’m going to come back to the start here. So what we want to do is we want to, ooh, sorry, made a little mistake there, what you want to do is you want to just join it up, like the polygonal lasso tool, and there you go, we’ve made a selection. And once again, head your layer tab and make this into a layer mask, and you can see we have the turtle.
Now I’m going to show you how to use the pen tool. So to select the pen tool, press the letter P on your keyboard. So as you can see, I’ve got the pen tool selected, but before we begin cutting out, we need to make sure our options are correct.
If you head to the top here, we want to make sure that it’s selected on path and not shape. The full option for the colour of the path will be blue, and it’s one pixel wide. As you can see, I’m working in the ocean, which is blue, so it’s going to be hard to see the path option. So you can actually change the path colour, if you head to the cog up here, and click on it, you’ll have loads of different options here. So I can change the thickness to two pixels so that it’s a little bit more visible to me, and I’m going to make it red, as I’m working on a blue background, so I’ll be able to see it a lot easier.
Now that I’ve got all my settings correct, we can actually begin cutting out our image. So what you’re going to do is, you want to go to the edge of your subject, unlike the magnetic lasso tool however, it’s not going to trace for you and you are going to have to do this manually, but the pen tool, in my opinion, is a lot better than the magnetic lasso tool as you do have much more control over your selection.
I’ve made my first anchor point here as you can see, and what I’m going to do is I’m going to click and hold, don’t let go so soon, a further way down the turtle shell, and if I slightly drag, two direction points will appear, these are basically just guides and give you an idea of where your next line will appear. And if I drag and create a curve, following around the turtle shell, and let go, it’s made an anchor point.
I’m going to follow along the turtle shell again, down to the tail, and as you can see, it’s a bit of a long direction point, so if I go to curve, it’s going to go over it like this, so if I hold Alt or Option Mac, Mac, grab this direction point and make it a bit shorter, the curve won’t be as strong.
You can also move anchor points. If you click too far away from the edge of your subject you can actually press Control, or Command if you’re on a Mac, and move the anchor point back to the edge like that. And just follow around like this.
When you get to a sharp edge, what do you want to do, if I drag, and if I hold Alt again or Option, and I make the direction point face the longest sharp edge, I’ll make a sharp corner like this. Just follow it along. As you can see I want another sharp edge here. I can move the anchor point like this, or I can actually hold Alt or Option, and you click on the anchor point itself, this will move that direction point here on this side, the one that will be going forward, and reset the anchor point curve.
As you can see, you don’t get a preview, the direction points give you an idea of where the next line will appear. And if you are the first time using the pen tool, it’s not going to be so obvious to you. So you can actually head to the cog where we went earlier and you can turn rubber banding on. And as you can see, this gives me a preview of the line, the next line I’ll be making.
Now, I’m going to finish the path and I’m going to show you how to make it into a selection. So now that I’m back at the start, all I want to do is just join up my anchor points like this, and we’ve made our path. So now that we’ve got our path, I’m going to select the layer, and if I right-click on the inside of my path, an option tab like this will appear, and what we want to do is select, make a selection.
Now we’ll get a little tray like this to appear, again, with every radius, the higher the feather, the more of a blur, soft edge you’ll receive, and again, we want a hard edge, so make sure it’s on zero, and it’s a new selection.
Once all these options are correct, just click okay, and again, you have a selection, and same as before, just make this into a layer mask. And there you go, I showed you two ways of cutting out an image.
I’ve opened up my third and final image in Photoshop, and I’m going to teach you a few more techniques to cut out images or remove backgrounds from an image. The first tool I’ll be teaching you how to use is the object selection tool. The object selection tool’s a very quick and easy way to select an object. It’s quite simple to use as well.
To select the object selection tool, just press W on your keyboard or head to the toolbar and you should see a tool like this. There’s two different modes you can use, to cut out the object selection tool and I’ll show you how to use them both.
The first move is a rectangle. All you have to do is just drag over the object with the rectangle selected like this, and Photoshop should just detect where the object is and make a selection. And if I wanted to add this lady to my selection, all I have to do is hold Shift and drag the rectangle again.
Now, if I press Control or Command plus D to deselect, with the lasso tool mode selected, all you have to do is draw a free-hand outline around the person or object, and it doesn’t have to be perfect either. And there you go.
And similar to the rectangle version, hold Shift and just draw around the lady as well, and Photoshop should just detect the outline of her as well, yep. If you head to the top, there’ll be an option called object finder. If I tick this check box when I hover over the object, I’ll see a little blue overlay like this, and if I just click, Photoshop should make another selection.
The second tool I’m going to teach you how to use is the quick selection tool. This tool can be located in the category with the object selection tool, or you can press Shift and W to cycle through all the selection tools.
Now that we’ve got it selected, what we want to do is begin just dragging over the object. So I’m going to begin on the hand of this person and if I click once with my cursor and just drag, as you see, Photoshop will detect the object. And I can just drag over the parts that it’s missed, like here, and again, and then I can drag his foot, add that in, add this in, and then areas where it’s not done such a great job, we can zoom into and just add them like this.
Then areas where it’s added a little too much, we can also use the subtract from selection tool, so the minus at the top here, and we can remove areas where it’s added extra, like this to refine it a little bit more. You can use your square brackets to make the brush smaller so that it’s a lot more precise. Like that.
Then once I have my selection I can turn this into a layer mask. And then in the layer mask option, I can go and refine it a lot more. As I said earlier, we do have an in-depth tutorial on layer masks.
The third and final tool I’ll show you how to use is the magic wand tool. The magic wand tool works by selecting a solid area of colour, so an image like this is perfect. So to select the magic wand tool, press Shift and W to cycle tool towards it, or you can find it under the object selection tool category.
Now that we’ve got it, make sure that the check box for contiguous is checked. In this mode, the magic wand will only select pixels that are adjacent to one another. So now that we’ve got everything ready, if I click the background, as you can see, it selects the blue background, however, some shades of blue haven’t been selected, and this is due to the amount of tolerance that I have, which is 50. And in this area here, if I select, as you can see, it picks up the jeans also as a shade of blue, is within 50 tolerance.
What we can do is we can go back a step by pressing Control or Command and C, and then let’s lower the tolerance to 20, and if I select that area now it should not select the jeans, which it doesn’t, and then we can just continue, and I can probably put the tolerance back up to 50 now and continue selecting. And make sure you’re holding Shift while selecting this area.
Now I’ve selected my background, just noticed an area down here. So now that I select my background I can actually make it a layer mask. However, it’s cut out the background and not the people. So what we can do is if we press Control Command Z and go back a step, if we select and choose inverse, this should have inverted my selection. So now if I make a layer mask, it would’ve cut out the people.
Thank you for watching this video on how to cut out images in Photoshop. Don’t forget to leave a like and subscribe, and leave a comment down below if you need any help.
Thank you.