Saiba como fazer com que o texto pareça escrito à mão com este prático tutorial do Adobe Illustrator.
Demora um pouco de tempo e é necessário um trabalho cuidadoso para ficar bem feito, mas o resultado final compensa!
Tutorial em vídeo
Preparem-se e vamos embora!
Inicie o Adobe Illustrator e crie um novo documento (Ficheiro - Novo...) e faça-o com 297 mm x 210 mm (ou paisagem A4).
Desenhar
Pega numa fotografia de um objeto ou animal. Neste tutorial, vamos utilizar um cavalo. Arraste a imagem diretamente para o Illustrator e ajuste o tamanho. Para facilitar o contorno, altere a opacidade do objeto na paleta Transparência.
Comece a traçar o objeto utilizando a Ferramenta Caneta, certificando-se de que a cor de preenchimento está desligada (a caixa branca com o traço vermelho) e que a cor do traço está visível.
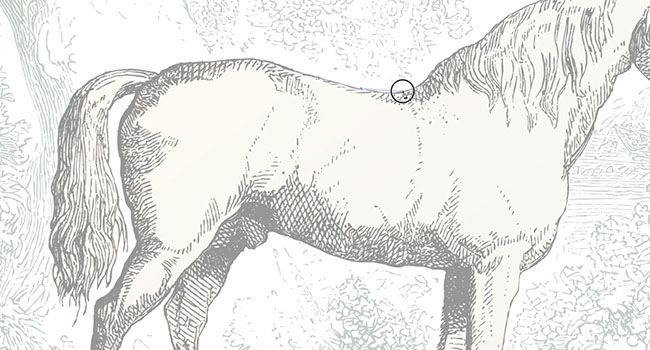
Clique no ponto inicial do contorno e continue à volta do objeto. Para curvar as linhas que cria, basta manter premido o botão do rato enquanto clica e, em seguida, alterar a posição utilizando o rato. Por vezes, as curvas ficam presas, por isso, se criar um novo ponto e a curva não estiver a seguir o caminho pretendido, desfaça o ponto e volte a mudar para a Ferramenta Seleção. Depois disso, volte à Ferramenta Caneta, clique no último ponto que fez e continue o traçado.
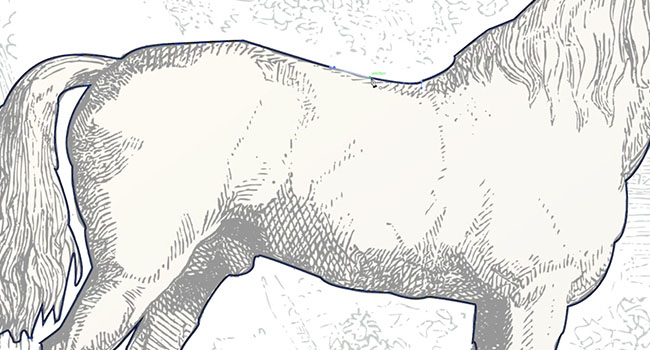
Quando tiver terminado o traçado, certifique-se de que o último ponto está unido por uma linha ao primeiro ponto. Verá aparecer um círculo por cima do seu cursor quando estiver prestes a unir os pontos. Pode agora escolher uma cor de preenchimento para o objeto traçado e apagar o objeto original por baixo.
Escrever
O objeto está agora pronto para receber texto. Comece a escrever utilizando a ferramenta Texto. Escolhi um tipo de letra manuscrito para dar um melhor efeito quando alterado. Escreva as palavras ou frases que pretende e, em seguida, copie e cole cada palavra para que tenha a sua própria camada.
Arrasta cada palavra para a forma. Redimensiona e roda as palavras para que caibam no espaço, mas não contra a borda, pois em breve vamos esticar as letras.
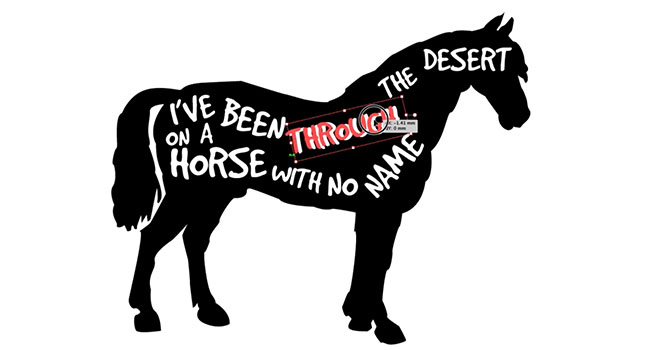
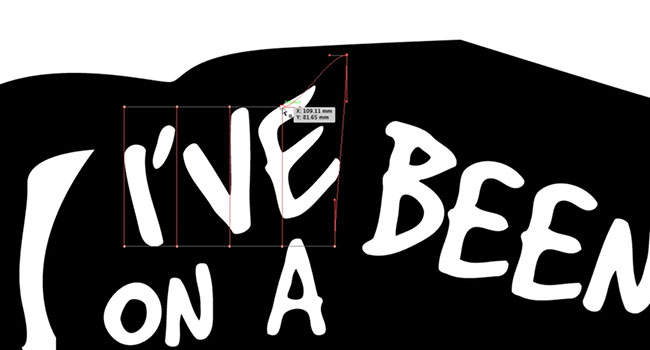
Quando todas as palavras estiverem no lugar, seleccione uma e vá a Object - Envelope Distort - Make With Mesh. Utilizando a Ferramenta de Seleção Direta, pode agora alterar a forma das letras para que fiquem bem ajustadas ao espaço. Tente enfatizar as palavras-chave tornando-as maiores.
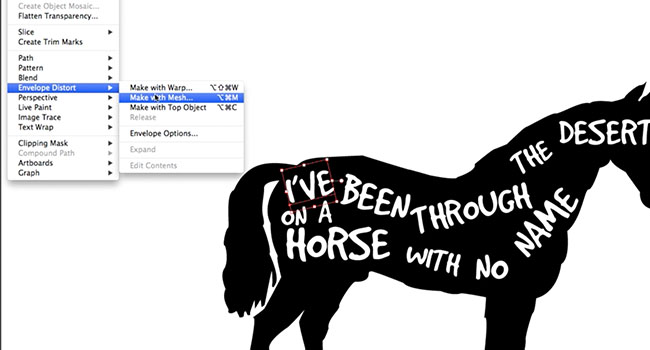
Pónei de Truque
Agora, vamos adicionar alguns truques vintage à imagem e ao texto. Na paleta Transparência, existem dois quadrados. Um quadrado contém uma imagem do objeto da palavra e o outro está em branco. Faça duplo clique no quadrado em branco - isto irá criar um mate.
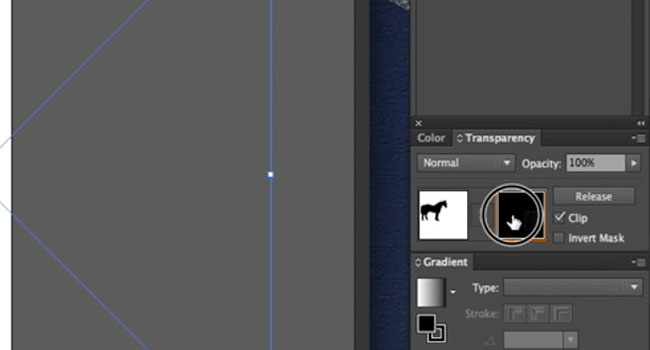
Pegue num vetor de poeira ou noutro padrão e arraste-o para o quadrado. Depois, basta ajustar e voilá! Agora tem um aspeto antigo e vintage. Basta desativar a opção de recorte na palete, mas brincar com a opção de inversão para obter o efeito pretendido.
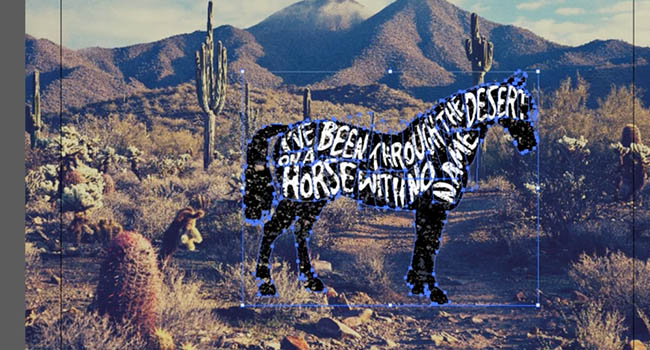
Agora, pode arrastar a imagem sobre um fundo. Escolhemos este cenário de deserto para a nossa imagem de cavalo. Para obter um efeito transparente fantasmagórico, na paleta Transparência, mude o modo para ecrã.
Toque final
E pronto, já está! Para mais charme, utilize um programa como Pixlr da Autodesk (gratuito online e na Mac App store) para colocar rapidamente um filtro.
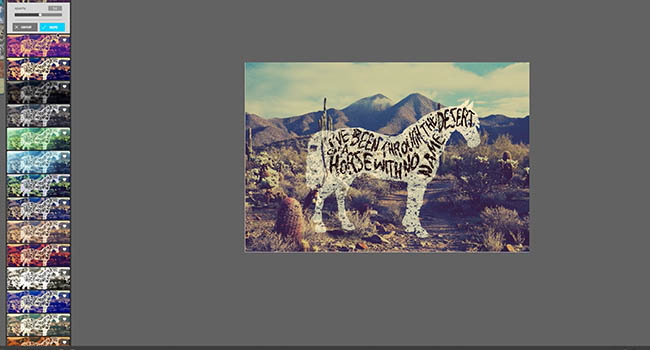
Estes princípios de remodelação do tipo de letra podem ser utilizados em quase tudo para obter um efeito manuscrito!
Música utilizada no vídeo acima: "Grey Snow (Instrumental Version)" de Josh Woodward (http://www.joshwoodward.com/) (Sob Creative Commons)
Subscrever o nosso canal YouTube
Para mais informações sobre a nossa série de tutoriais Adobe Creative, consulte subscrever o canal YouTube da Solopress para não perderes nada.




