Aflați cum să proiectați un Ordinul de înmormântare a cărții de servicii funerare în Adobe Photoshop cu ajutorul tutorialului nostru video de specialitate, ușor de urmat...
Acest ghid a fost conceput pentru a ușura o mică parte din stresul cauzat de organizarea unei înmormântări, deoarece este un moment dificil pentru dumneavoastră, familia și prietenii dumneavoastră. Realizarea propriului ordin de înmormântare broșură vă permite să exprimați un omagiu personal pentru persoana iubită pe care ați pierdut-o. Dacă aveți nevoie de ajutor în planificarea și proiectarea materialelor tipărite, puteți vizita www.solopress.com sau ne puteți suna la numărul de telefon 01702 460047.
Cum de a proiecta un ordin de înmormântare a cărții de serviciu
Pentru a începe, accesați site-ul Solopress pentru a descărca ghidul gratuit de șabloane pentru pliante A4 în Photoshop ca bază pentru broșura de ordine de slujbă.
Deschideți fișierul Photoshop, am creat un strat de ghidare care vă va ajuta să concepeți broșura de ordine de slujbă - acesta include zona de sângerare, tăierea și zona de siguranță.
Zona de sângerare - Tot ceea ce se află aici va fi tăiat, dar nu uitați să extindeți orice culoare sau imagine în această zonă de sângerare pentru a evita apariția unor linii albe în timpul etapelor de finisare a imprimării.
Trim - Lucrarea dvs. va fi tăiată pe linia neagră continuă, orice imagine sau text plasat în această zonă poate fi tăiat incorect.
Zona de siguranță - Păstrați toate informațiile în interiorul zonei albe. Nu uitați să folosiți imagini de înaltă rezoluție (300 dpi) pentru cele mai bune rezultate.
Creați un nou ghidaj făcând clic și trăgând pe Rigla verticală și orizontală (dacă Rigla nu apare în Photoshop, apăsați Command + R).
Creați 8 ghidaje noi pe liniile zonei de siguranță. În acest videoclip am creat 2 linii care trec prin centru pe verticală și pe orizontală, dimensiunea acestui șablon este puțin mai mare decât A4 (303x216mm), puteți seta ghidajele centrale la măsura exactă făcând clic pe View - New Guide (Vizualizare - Ghid nou), apoi introducând 108mm pentru verticală și 151mm pentru orizontală.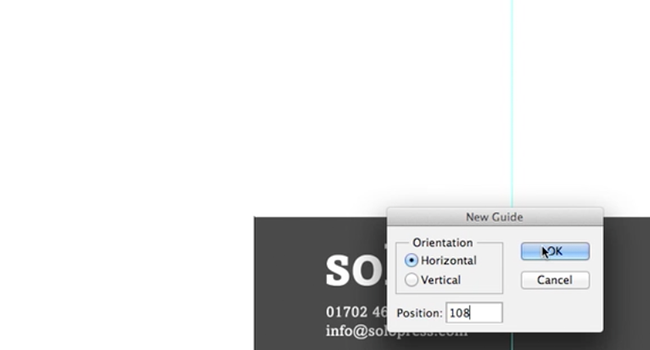
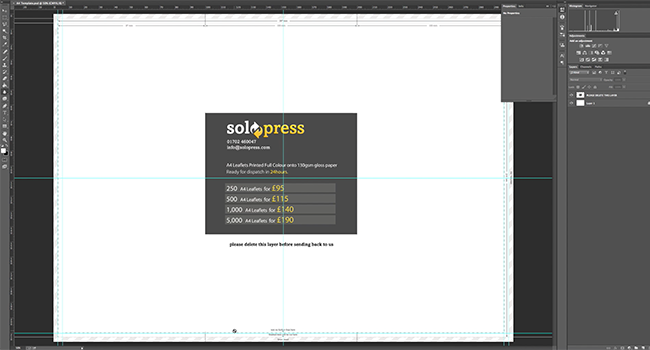
În acest videoclip, voi crea o broșură simplă și necomplicată de ordine de serviciu; fotografiile prezentate în acest design provin din surse de stoc și sunt folosite în scopuri ilustrative.
Pentru a crea un fundal de culoare solidă, faceți clic pe Layers-New Fill Layer-Solid Colour.
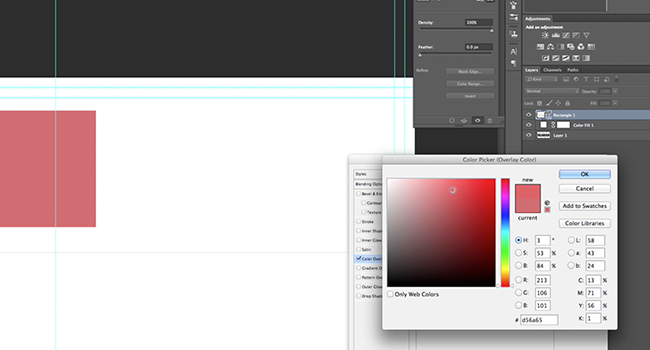
Voi începe cu prima copertă, care se va afla în partea dreaptă a paginii. În mod tradițional, pe prima copertă se folosește o imagine dintr-un moment de vârf din viața unei persoane, iar pentru acest design am folosit o fotografie de nuntă falsă. Am adăugat-o trăgând-o direct din fereastra Finder (Explorer pe MS Windows), am ajustat-o cu ajutorul mânerelor, puteți ajusta dimensiunea, rotația și perspectiva imaginii folosind instrumentul Free Transform după ce ați plasat-o.
Cu ajutorul instrumentului Shapes Tool (care se găsește în bara de instrumente) creez o linie dreptunghiulară pe care o folosesc ca separator, după ce am plasat-o, folosesc panoul de selecție din partea de sus pentru a selecta culoarea. Pentru ca contrastul să fie mai blând, folosesc un gri deschis în loc de un alb strălucitor pentru forme și text.
În continuare, încep să adaug informații cu ajutorul instrumentului de text; puteți edita dimensiunile, spațierea între rânduri și aproape orice altceva, cuvânt cu cuvânt sau rând cu rând, evidențiind o selecție și utilizând funcțiile din panoul de caractere.
După ce am adăugat textul, adaug o siluetă de copac. Copacii sunt o bună iconografie, deoarece simbolizează mai degrabă viața decât moartea (de exemplu, crinii albi). Colorez silueta în aceeași culoare gri deschis, făcând clic dreapta pe strat și selectând Blending Options (Opțiuni de amestecare).
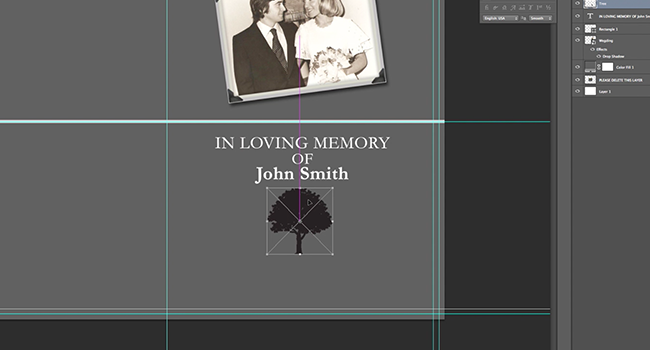
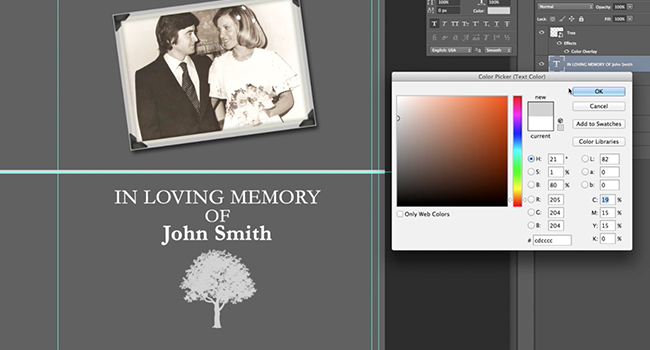
După ce fața este gata, voi începe cu pagina din spate. Adaug o altă fotografie din Finder, de data aceasta o fotografie mai "recentă". Sub ea am adăugat și o poezie tradițională de înmormântare.
După ce ați finalizat designul exterior al broșurii, salvați proiectul folosind Save As (ca fișier Photoshop). Pentru a fi mai ușor să începeți realizarea interiorului, salvați din nou designul exterior folosind Save As sub un nume diferit. Acum puteți folosi aceleași elemente de design și puteți șterge lucrurile de care nu aveți nevoie pentru interior și nu trebuie să vă faceți griji că veți strica exteriorul.
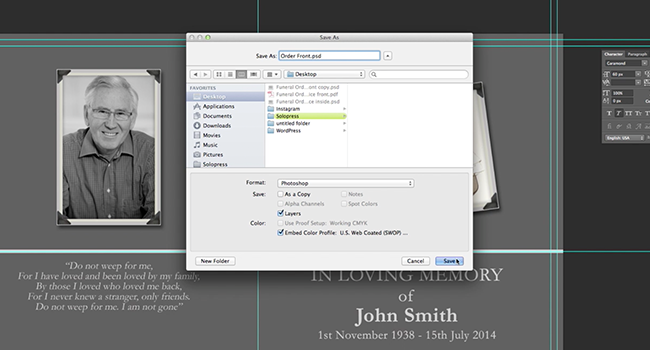
Folosesc o schemă de culori inversă pentru interiorul broșurii mele, astfel încât fundalul este gri deschis, iar textul și formele sunt gri închis. Pentru a schimba culorile, nu trebuie decât să folosiți instrumentul Colour Overlay (suprapunere culori) din Blending Options (opțiuni de amestecare) și să folosiți pipeta pentru a copia exact nuanțele potrivite.
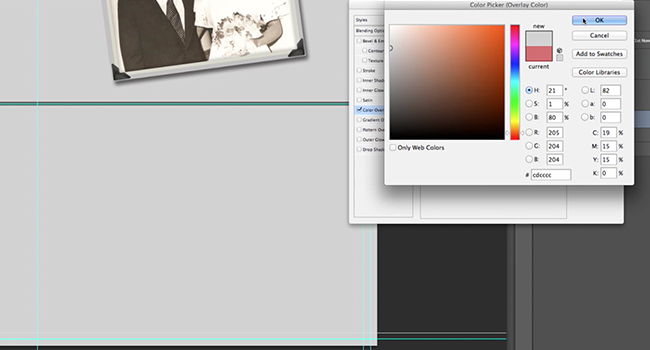
Am nevoie de două linii de separare pentru interior, așa că am făcut clic dreapta pe stratul liniei existente și am selectat Duplicare.
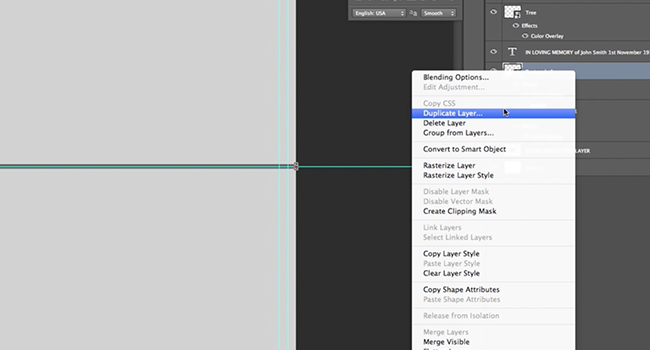
Adaug text folosind instrumentul text și, pentru a-l prezenta mai bine, folosesc opțiunile de spațiere a liniilor din panoul de caractere.
În Ordinul de servireÎn acest caz, adaug tot programul pe parcursul zilei, inclusiv diferitele părți ale ceremoniei și adresele pentru celelalte părți ale ceremoniei.
În partea dreaptă am adăugat imnurile alese pentru slujbă cu versurile lor.
Când designul este finalizat, nu uitați să ștergeți stratul șablon din ambele fișiere de proiect, apoi salvați-le ca fișier PDF gata de imprimare. Pentru următorii pași, vizitați www.solopress.com sau sunați-ne la 01702 460047.
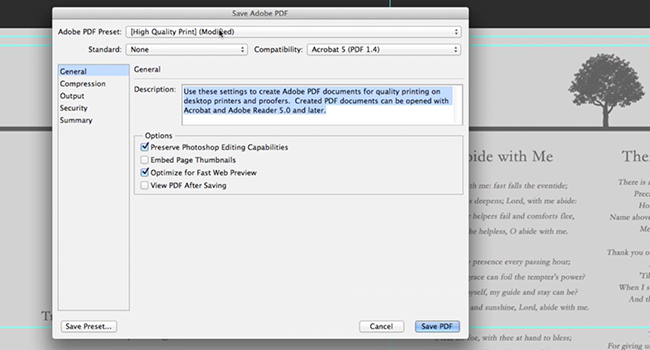
Dacă aveți orice comentarii sau întrebări cu privire la conceperea unui Ordin de înmormântare sau orice alte materiale tipărite pentru o înmormântare, vă rugăm să folosiți secțiunea de comentarii de mai jos și vom face tot posibilul pentru a vă răspunde la întrebările dumneavoastră.
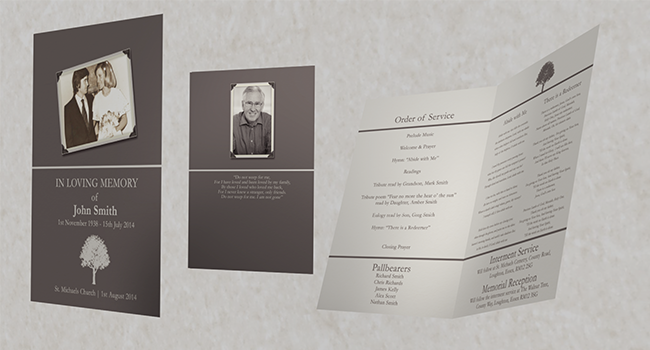
Vă mulțumim că ați urmărit tutorialul nostru video.




Bună ziua, din păcate trebuie să creez un ordin de serviciu și aș dori să folosesc șablonul dvs. așa cum este descris mai sus, dar nu pot descărca fișierul A4 psd.
Ne puteți ajuta? Am nevoie de acest lucru cât mai repede 🙁
Bună, Laura,
Ne cerem scuze că link-ul nu a funcționat, aici este un link direct de descărcare pentru șabloanele noastre pliate de dimensiuni A4: https://www.solopress.com/downloads/6852
Toate cele bune,
Matt
Companie uimitoare și prietenoasă
Ei bine, am fost într-o dither pentru că nu am putut găsi pe nimeni care ar putea imprima înțelege ceea ce am nevoie. a fost înmormântarea mătușii mele a doua zi...
Eram într-o panică oarbă. Că ideea mea de ordine de serviciu nu va fi făcută... M-am întâlnit cu Sam și el a trecut prin hârtie etc. și apoi l-a adus pe Matt, unul dintre cei mai buni designeri. a înțeles imediat ce am spus și a spus că nu va fi o problemă... că va trimite dovada în câteva ore, ceea ce a și făcut... au fost extraordinari... am spus da și am plătit imediat... și au fost tipăriți... am spus tuturor despre ei, chiar și directorul de pompe funebre a păstrat numărul lor...
Sunt o companie prietenoasă, ești binevenit pe ușă dacă intri și îi vezi. Dacă aș putea să le dau mai multe stele, le-aș da ...
Toată lumea care a văzut comanda de servicii sunt spulberate de culoare și imprimare ...etc... nu vă gândiți să folosiți această companie doar sunați-i sau comandați-i sunt cei mai buni!!!!!!!!!!!!!!!!!! Nu aș spune-o dacă nu aș fi vorbit serios, bravo băieți și fete @solopress ......... În special Matt, sunteți uimitori MULȚUMESC
Vă mulțumim pentru feedback-ul dumneavoastră Sue,
Mă bucur să aflu că ați fost mulțumit de comanda de servicii! Voi transmite feedback-ul dvs. lui Sam și Matt 🙂 .
Vă mulțumim din nou!