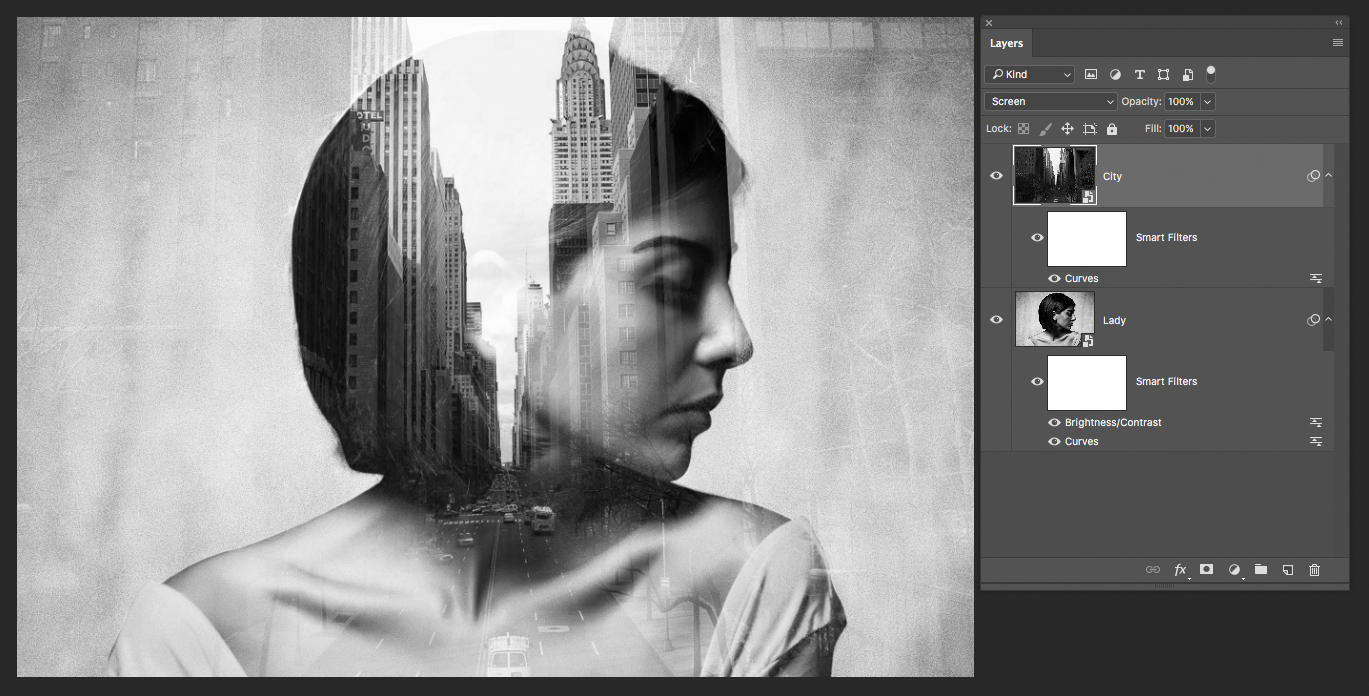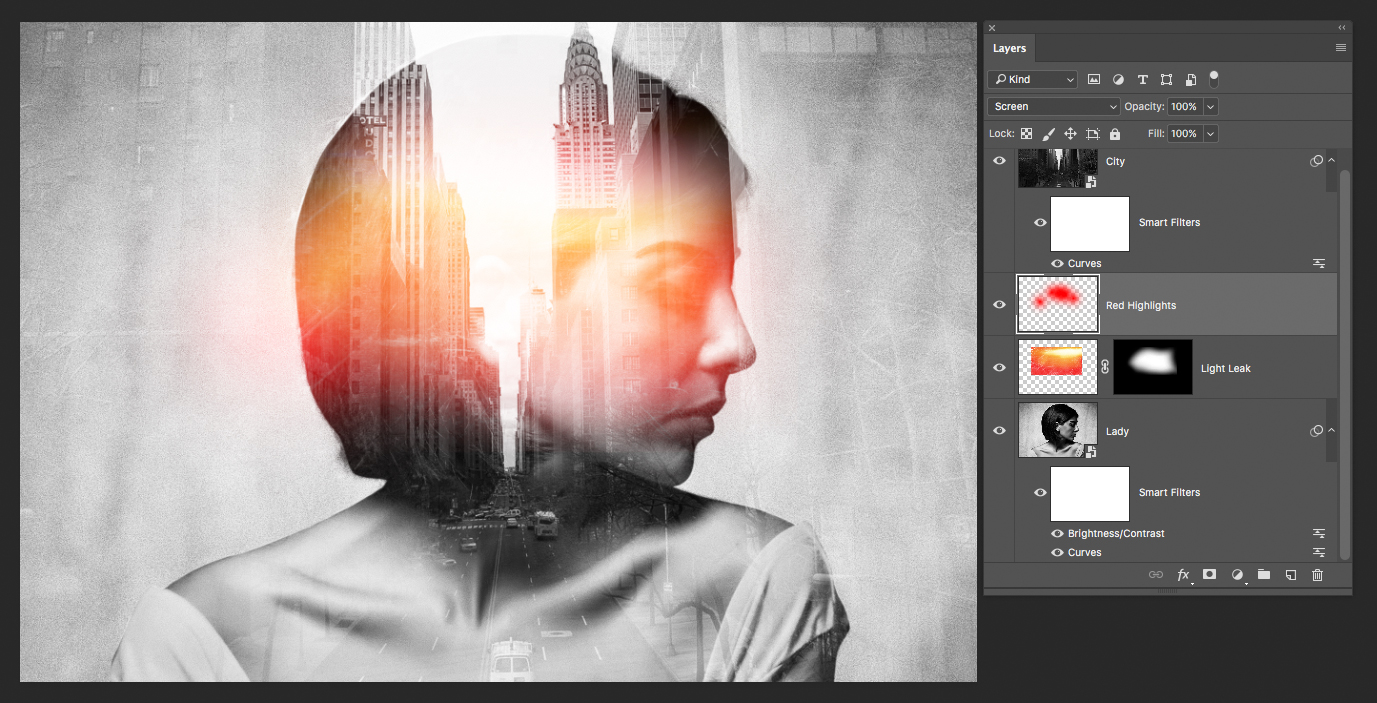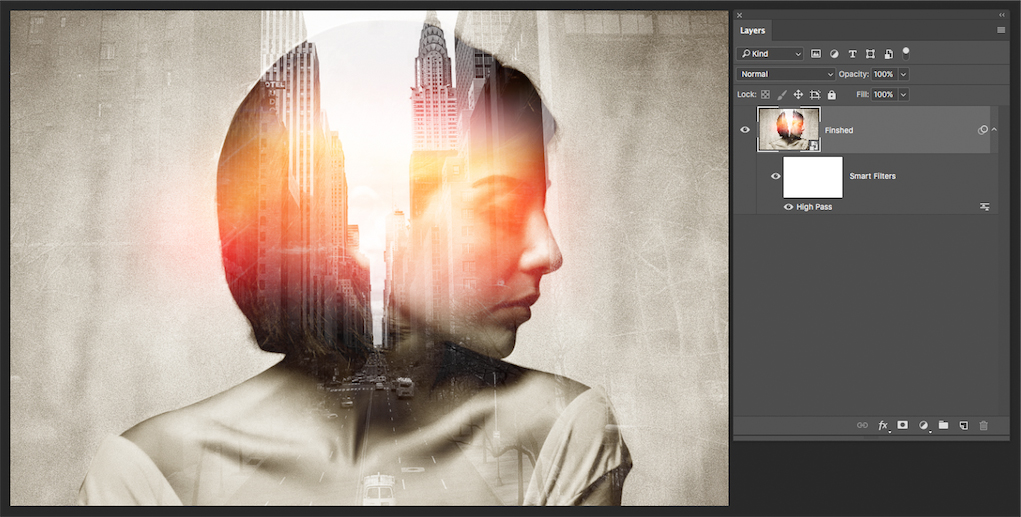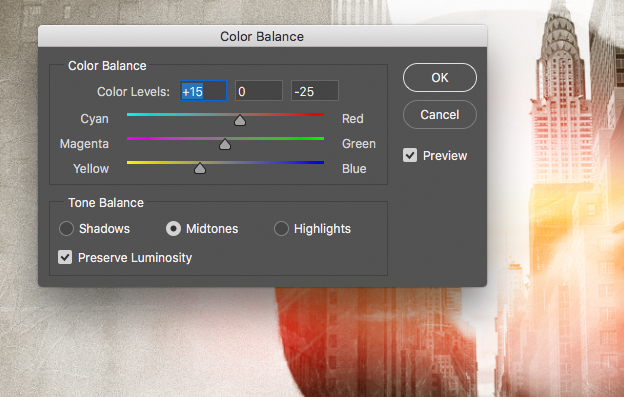Antaño, el efecto de doble exposición se producía utilizando nada más que una cámara para combinar dos imágenes separadas, creando una asombrosa fotografía abstracta. Recientemente, las imágenes de doble exposición han vuelto a hacerse populares, y hay mucha gente creando imágenes surrealistas, pero ahora suele hacerse con programas como Photoshop.
Normalmente, un retrato y un paisaje se mezclan, así que esto es lo que nuestro tutorial te mostrará hoy.
Paso 1: Seleccione sus imágenes
Elige imágenes que funcionen bien para este tutorial. Los retratos con tonos oscuros como el pelo castaño sobre un fondo claro funcionan muy bien, ya que ayudan a resaltar los detalles del paisaje.
Paso 2: Abrir las imágenes de base
Abra las dos imágenes originales y coloque el paisaje urbano encima del retrato. Cambia el Modo de fusión de la ciudad a Pantalla. Piensa en la composición de la imagen, ya que la colocación del paisaje urbano puede tener un efecto espectacular en la imagen final.
Tengo desaturado ambas imágenespara que podamos añadir colores personalizados más tarde. Para ello, vaya a Imagen > Ajustes > Desaturar (Mayúsculas + CMD + U)
Paso 3: Corregir el contraste
Como se puede ver en la imagen de arriba, he añadido un Filtro inteligente (para ello, basta con hacer clic con el botón derecho del ratón sobre la imagen en el panel de capas y seleccionar Convertir en objeto inteligente) a cada capa. Estoy usando este filtro inteligente para ajustar el Curvas para conseguir un negro más intenso en las sombras de la cara y el pelo. Esto ayuda a resaltar los tonos más claros del paisaje urbano.
Paso 4: Añadir fuga de luz
Ahora es el momento de añadir una iluminación espectacular. Para ello, he utilizado una fuga de luz encontrada en Google Images. Suelte su fuga de luz deseada en Photoshop, establecer el Modo de fusión a Pantalla y crear un Máscara de capa. A continuación, con un pincel suave y el color de primer plano en negro, suaviza los bordes de la imagen de la fuga de luz.
En la imagen de abajo, he creado una nueva capa y añadido algunos reflejos rojos adicionales.
Paso 5: Aplanar la imagen y ajustar el color
Ahora es un buen momento para jugar con el Curvas y Equilibrio de color de la imagen. He optado por luces amarillas y sombras azul oscuro.
¡Enhorabuena! Acabas de crear una imagen con efecto de Doble Exposición.
Ahora que ha terminado su nuevo diseño, ¿por qué no imprimirlo en papel profesional? folletos o brillante impresión de carteles?