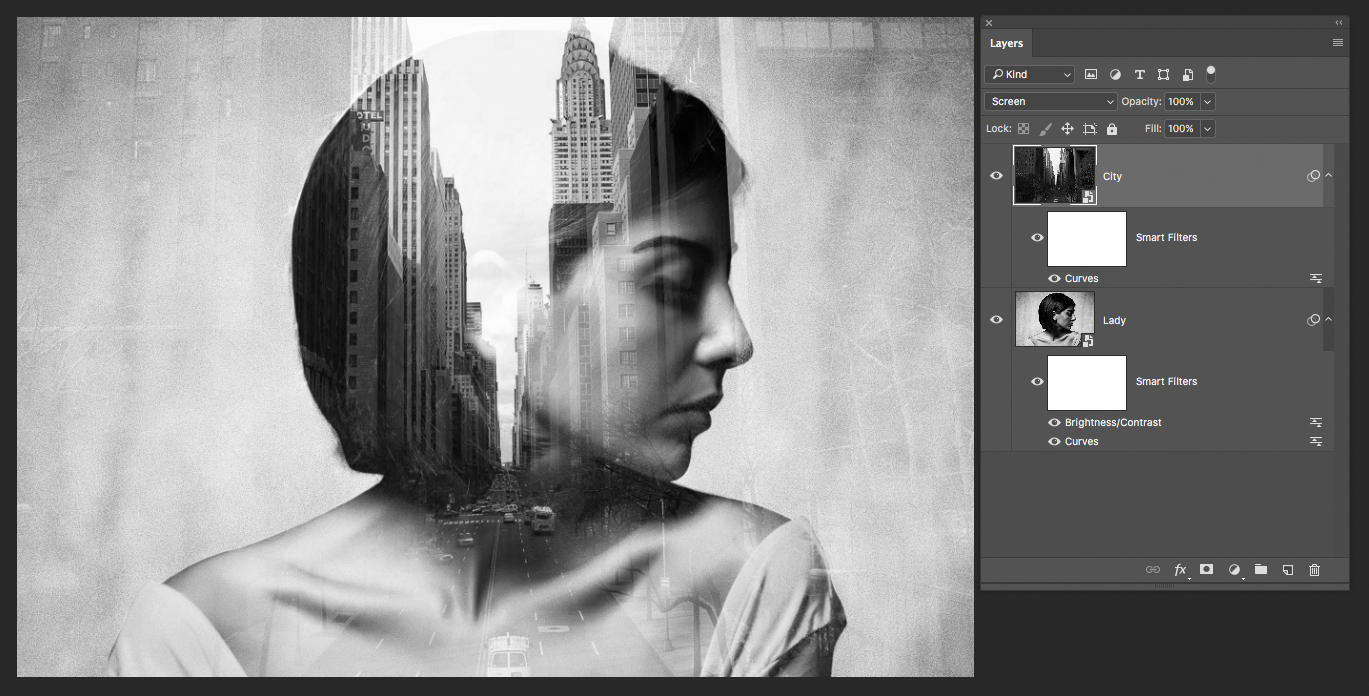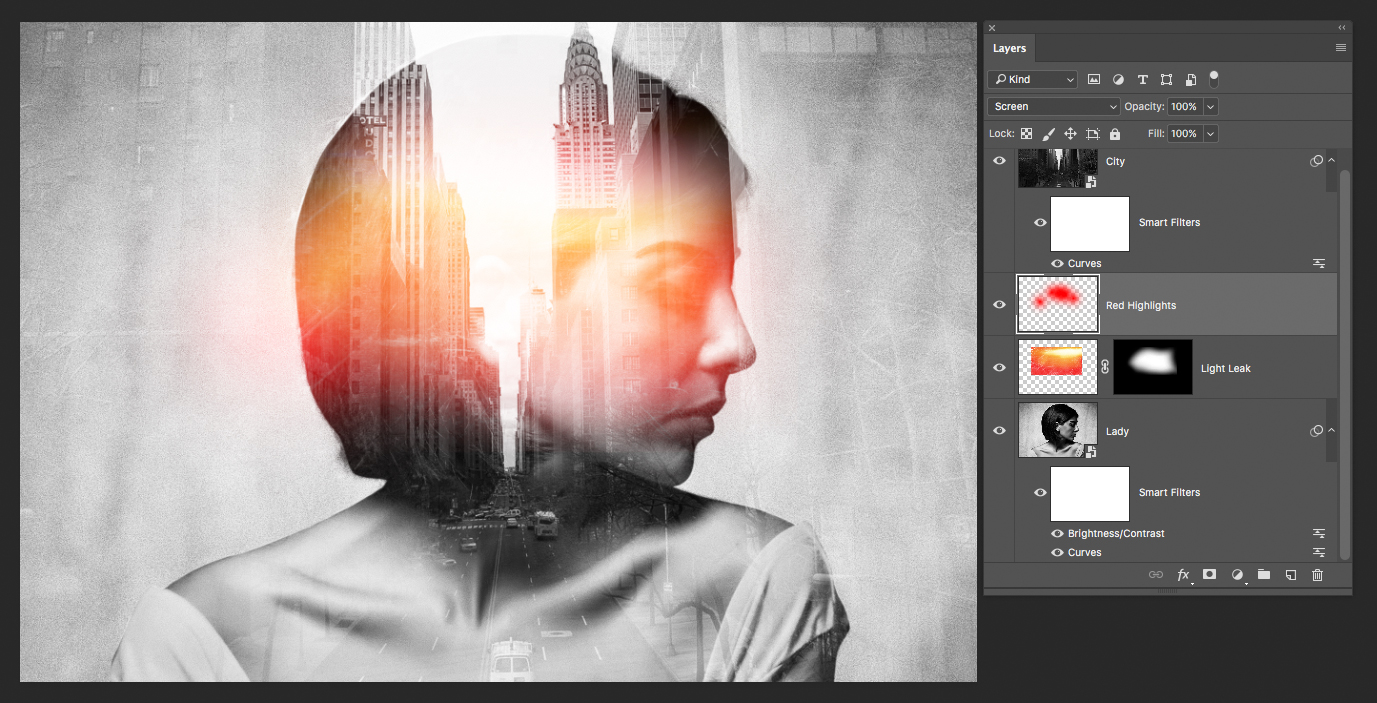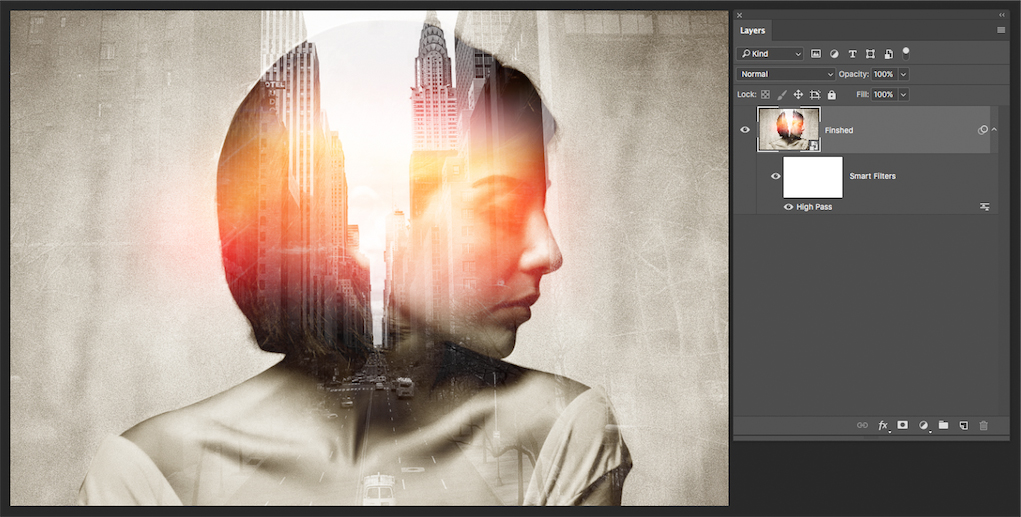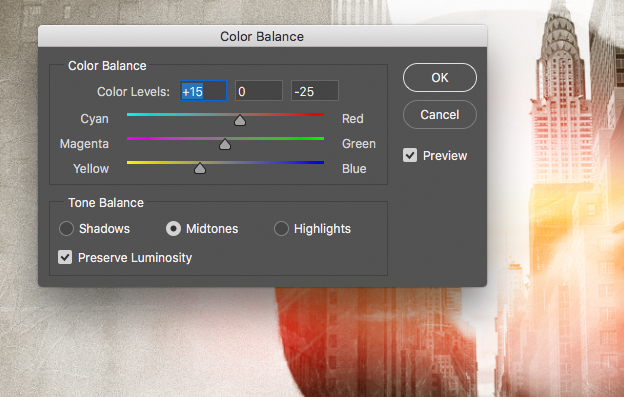À l'époque, l'effet de double exposition était obtenu en combinant deux images distinctes à l'aide d'un simple appareil photo, ce qui permettait de créer une photographie abstraite étonnante. Récemment, les images de double exposition sont redevenues populaires et de nombreuses personnes créent des images surréalistes, mais aujourd'hui, elles le font généralement à l'aide d'un logiciel comme Photoshop.
Généralement, un portrait et un paysage sont mélangés, et c'est ce que notre tutoriel va vous montrer aujourd'hui.
Étape 1 : Sélectionnez vos images
Choisissez des images qui conviennent à ce tutoriel. Les portraits avec des tons sombres, comme des cheveux bruns sur un fond clair, fonctionnent très bien, car ils aident à faire ressortir les détails du paysage.
Étape 2 : Ouvrir les images de base
Ouvrez les deux images originales et placez le paysage urbain au-dessus du portrait. Modifiez l'angle d'inclinaison de l'image. Mode de mélange de la ville à Écran. Pensez ici à la composition de votre image, car l'emplacement du paysage urbain peut avoir un effet dramatique sur l'image finale.
J'ai désaturation des deux imagesafin de pouvoir ajouter des couleurs personnalisées ultérieurement. Pour ce faire, rendez-vous sur Image > Réglages > Désaturer (Maj + CMD + U)
Étape 3 : Corriger le contraste
Comme vous pouvez le voir dans l'image ci-dessus, j'ai ajouté un élément Filtre intelligent (pour ce faire, il suffit de faire un clic droit sur l'image dans le panneau des calques et de sélectionner Convertir en objet intelligent) à chaque couche. J'utilise ce filtre intelligent pour ajuster les Courbes pour obtenir un noir plus profond dans les ombres du visage et des cheveux. Cela permet de faire ressortir les tons plus clairs du paysage urbain.
Étape 4 : Ajouter une fuite de lumière
Il est maintenant temps d'ajouter un éclairage dramatique. Pour ce faire, j'ai utilisé une fuite de lumière trouvée sur Google Images. Déposez la fuite de lumière souhaitée dans Photoshop, réglez le paramètre Mode de mélange à Écran et créer un Masque de calque. Ensuite, à l'aide d'un pinceau doux, la couleur de premier plan étant réglée sur le noir, adoucissez les bords de l'image de la fuite de lumière.
Dans l'image ci-dessous, j'ai créé un nouveau calque et ajouté quelques reflets rouges supplémentaires.
Étape 5 : Aplatir l'image et ajuster les couleurs
C'est le bon moment pour jouer avec la Courbes et Balance des couleurs de l'image. J'ai opté pour des hautes lumières jaunes et des ombres bleues profondes.
Félicitations ! Vous venez de créer une image avec l'effet Double exposition.
Maintenant que vous avez terminé votre nouveau design, pourquoi ne pas le faire imprimer sur des supports professionnels ? dépliants ou brillant impression d'affiches?