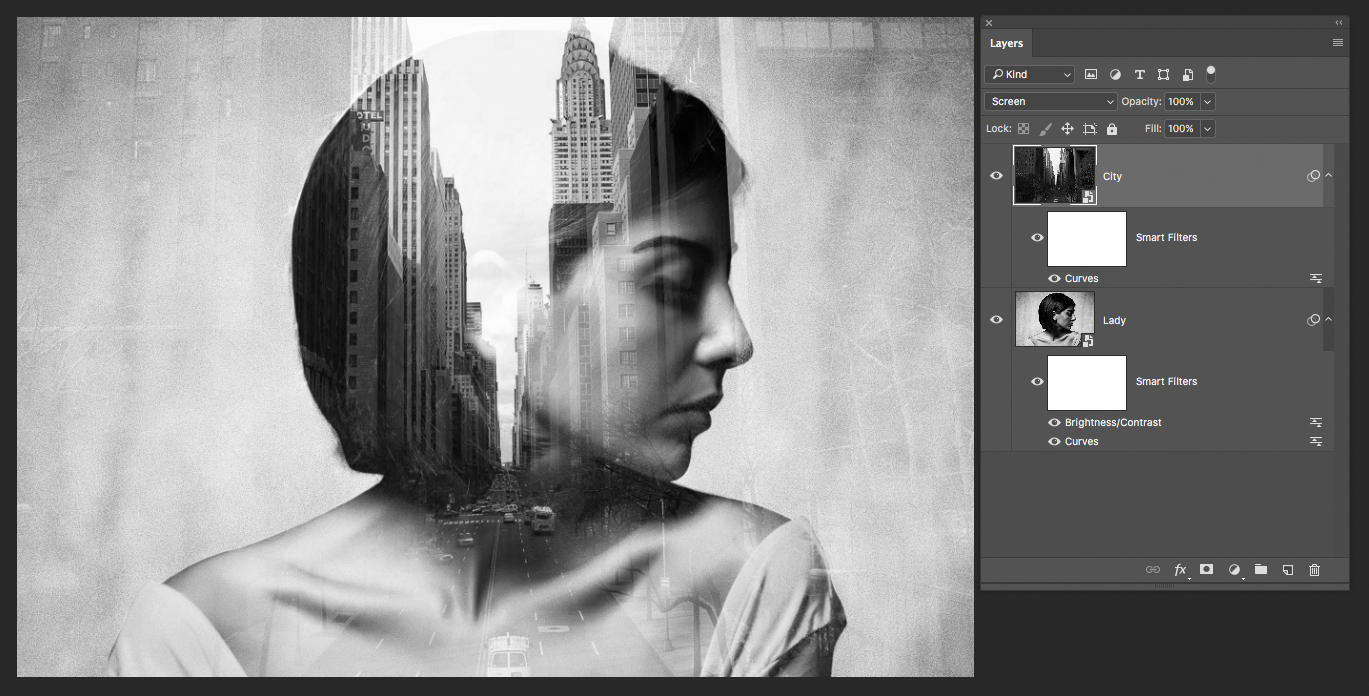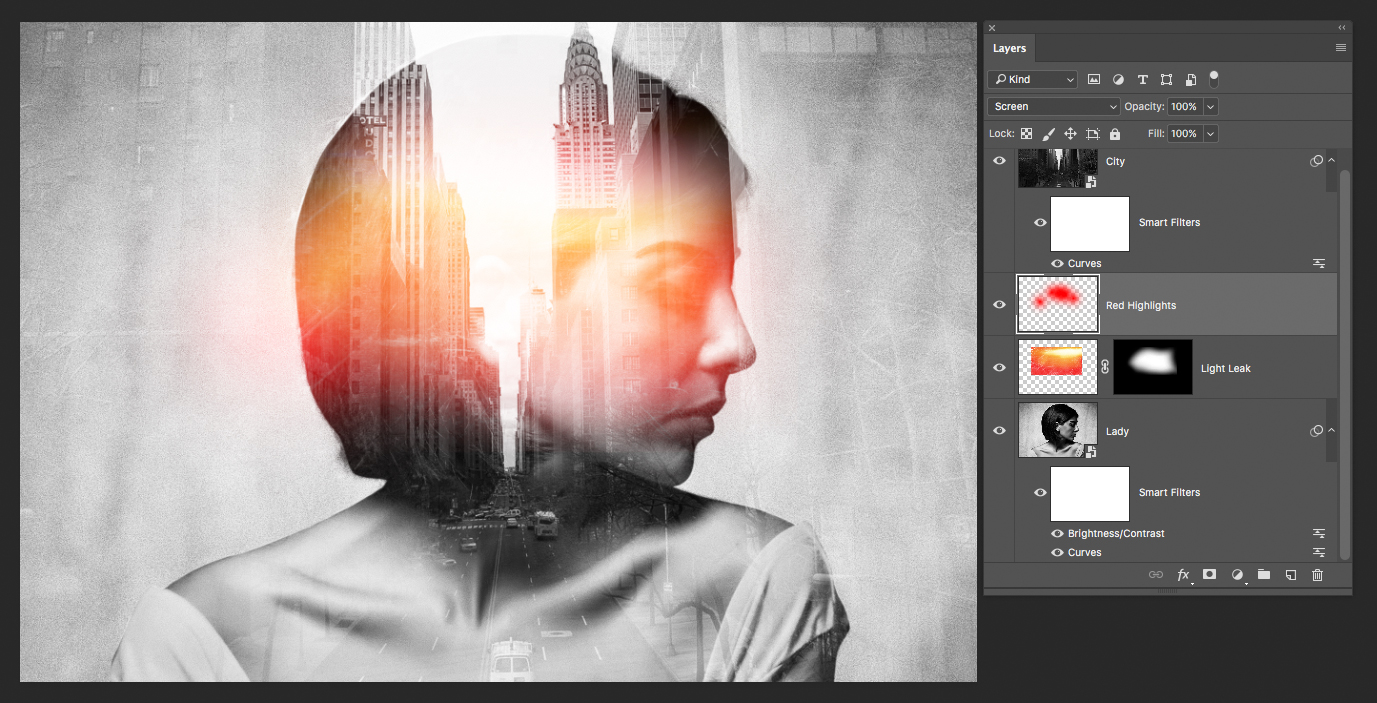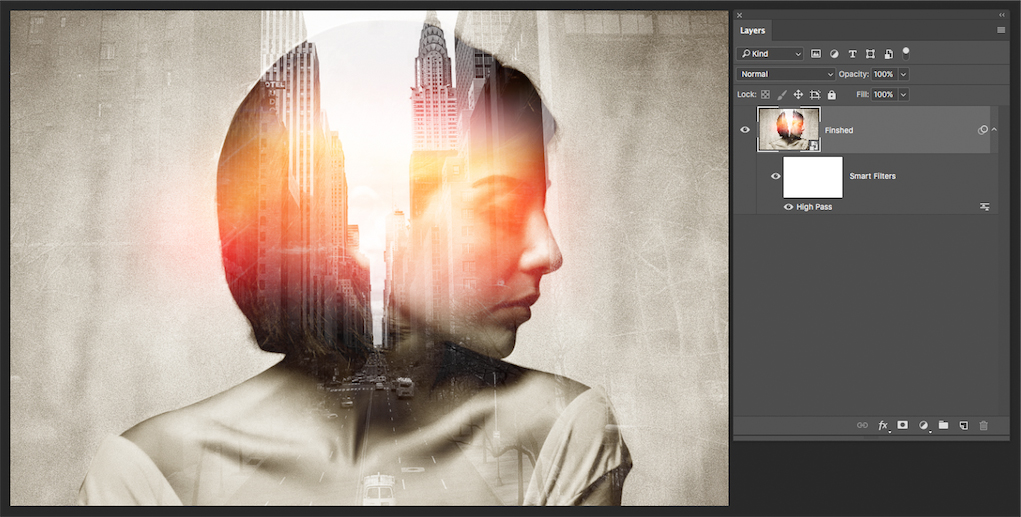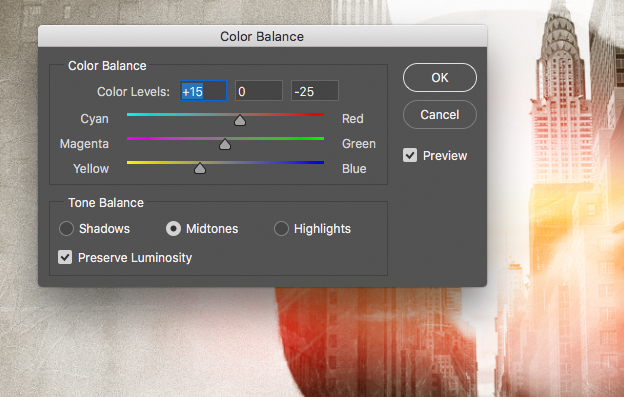In passato, l'effetto di doppia esposizione veniva prodotto utilizzando solo una macchina fotografica per combinare due immagini separate, creando una sorprendente fotografia astratta. Di recente, le immagini a doppia esposizione sono tornate in auge e sono molte le persone che creano immagini surreali, ma ora vengono realizzate con software come Photoshop.
In genere, un ritratto e un paesaggio vengono mescolati insieme, quindi questo è ciò che vi mostrerà la nostra esercitazione di oggi.
Passo 1: selezionare le immagini
Scegliete immagini che funzionino bene per questa esercitazione. I ritratti con toni scuri, come i capelli castani, su uno sfondo chiaro funzionano molto bene, perché aiutano a far risaltare i dettagli del paesaggio.
Passo 2: aprire le immagini di base
Aprire entrambe le immagini originali e posizionare il paesaggio urbano sopra il ritratto. Modificare il Modalità di fusione della città a Schermo. Pensate alla composizione dell'immagine, perché il posizionamento del paesaggio urbano può avere un effetto drammatico sull'immagine finale.
Ho desaturare entrambe le immaginiin modo da poter aggiungere colori personalizzati in un secondo momento. Per farlo, andare su Immagine > Regolazioni > Desaturazione (Maiusc + CMD + U)
Fase 3: Correggere il contrasto
Come si può vedere nell'immagine qui sopra, ho aggiunto un elemento Filtro intelligente (per farlo, è sufficiente fare clic con il tasto destro del mouse sull'immagine nel pannello dei livelli e selezionare Convertire in oggetto intelligente) a ciascun livello. Sto usando questo filtro intelligente per regolare il Curve per ottenere un nero più profondo nelle ombre del viso e dei capelli. In questo modo si contribuisce a far risaltare i toni più chiari del paesaggio urbano.
Fase 4: Aggiungere la perdita di luce
Ora è il momento di aggiungere un'illuminazione drammatica. Per questo ho utilizzato un light leak trovato su Google Images. Inserite la fuga di luce desiderata in Photoshop, impostate il parametro Modalità di fusione a Schermo e creare un Maschera di livello. Quindi, utilizzando un pennello morbido con il colore di primo piano impostato sul nero, ammorbidire i bordi dell'immagine della perdita di luce.
Nell'immagine qui sotto, ho creato un nuovo livello e ho aggiunto alcuni riflessi rossi.
Fase 5: appiattimento dell'immagine e regolazione del colore
Questo è un buon momento per giocare con il Curve e Bilanciamento del colore dell'immagine. Ho optato per luci gialle e ombre blu intenso.
Congratulazioni! Avete appena creato un'immagine con effetto Doppia esposizione.
Ora che avete terminato il vostro nuovo design, perché non farlo stampare su un supporto professionale? volantini o lucido stampa di poster?