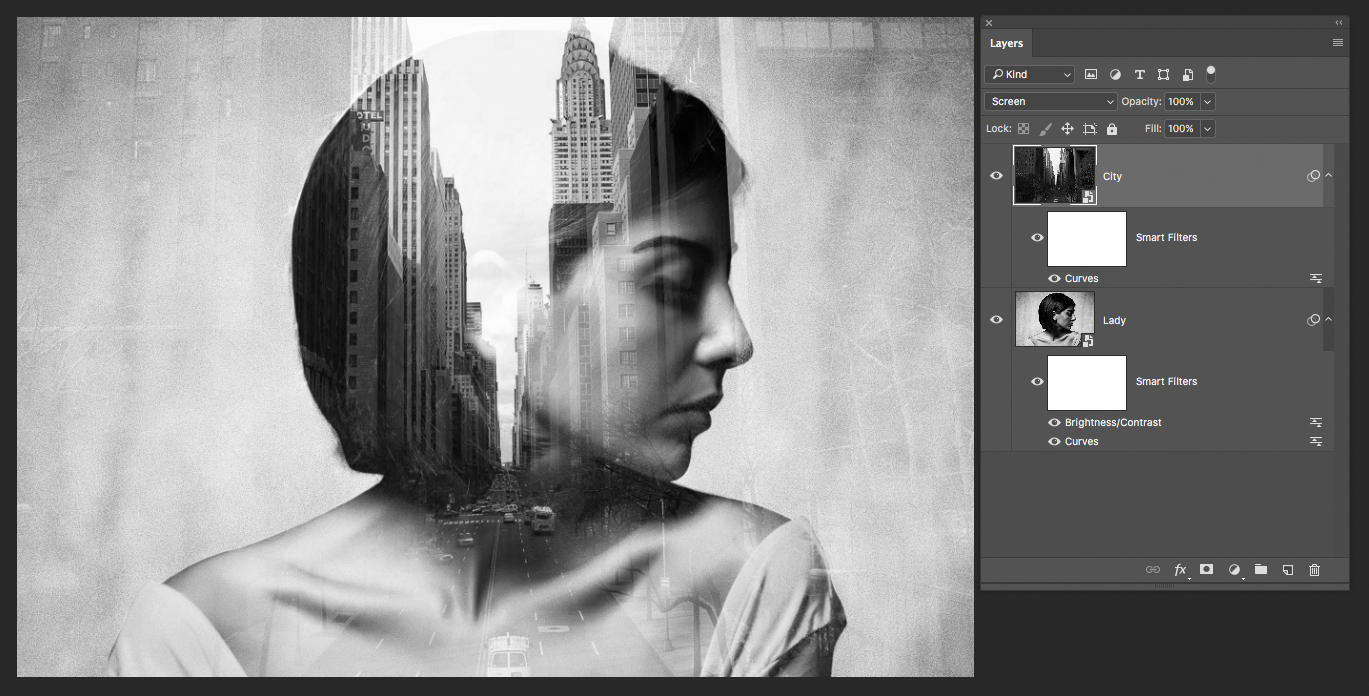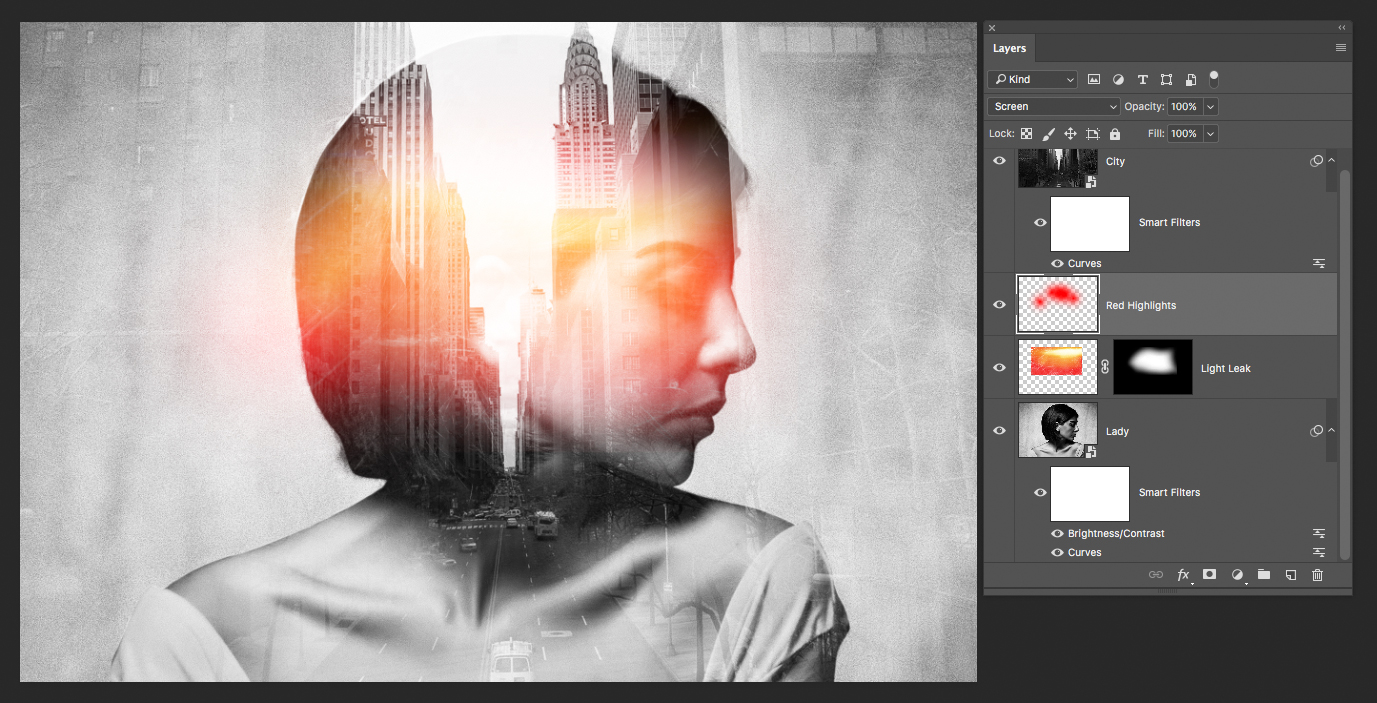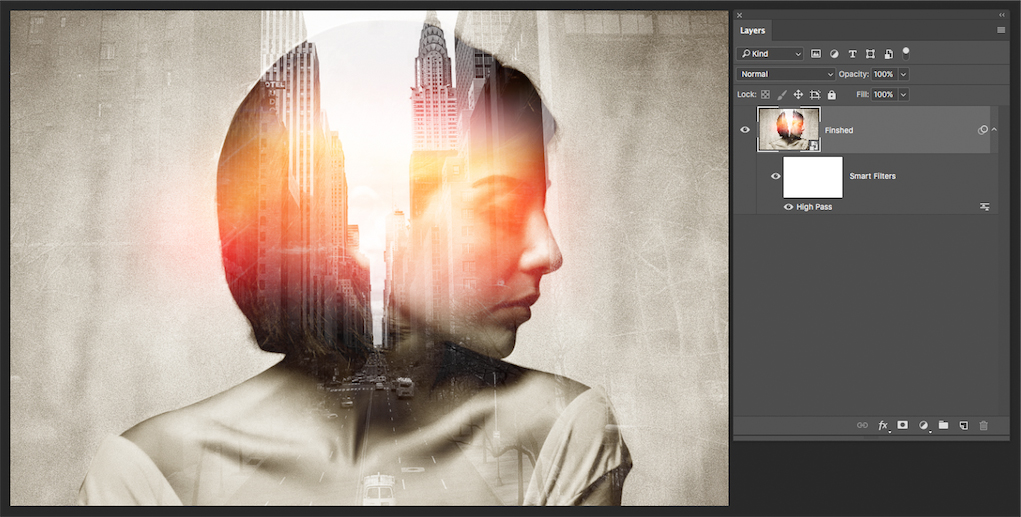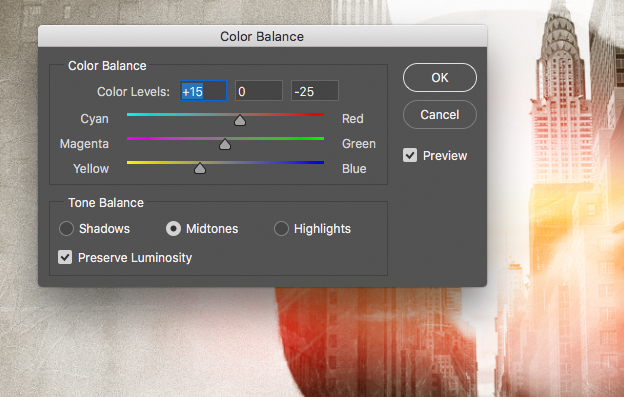W dawnych czasach efekt podwójnej ekspozycji uzyskiwano za pomocą aparatu fotograficznego, łącząc dwa oddzielne obrazy i tworząc niesamowite abstrakcyjne fotografie. Ostatnio obrazy z podwójną ekspozycją stały się ponownie popularne i wiele osób tworzy surrealistyczne obrazy, ale teraz zwykle robi się to za pomocą oprogramowania takiego jak Photoshop.
Zazwyczaj portret i krajobraz są łączone razem, więc właśnie to pokaże nasz dzisiejszy samouczek.
Krok 1: Wybierz obrazy
Wybierz obrazy, które dobrze sprawdzą się w tym samouczku. Portrety z ciemnymi odcieniami, takimi jak brązowe włosy na jasnym tle, działają bardzo dobrze, ponieważ pomagają wydobyć szczegóły krajobrazu.
Krok 2: Otwórz obrazy bazowe
Otwórz oba oryginalne obrazy i umieść pejzaż miejski na portrecie. Zmień Tryb mieszania miasta do Ekran. W tym miejscu należy pomyśleć o kompozycji obrazu, ponieważ umieszczenie krajobrazu miejskiego może mieć dramatyczny wpływ na ostateczny, gotowy obraz.
Mam desaturacja obu obrazówabyśmy mogli później dodać niestandardowe kolory. Aby to zrobić, przejdź do Obraz > Dopasowania > Desaturacja (Shift + CMD + U)
Krok 3: Popraw kontrast
Jak widać na powyższym obrazku, dodałem opcję Inteligentny filtr (aby to zrobić, wystarczy kliknąć obraz prawym przyciskiem myszy w panelu warstw i wybrać opcję Konwersja do obiektu inteligentnego) do każdej warstwy. Używam tego inteligentnego filtra do dostosowania Krzywe aby uzyskać głębszą czerń w cieniach twarzy i włosów. Pomoże to wydobyć jaśniejsze odcienie miejskiego krajobrazu.
Krok 4: Dodaj wyciek światła
Teraz nadszedł czas, aby dodać trochę dramatycznego oświetlenia. W tym celu użyłem wycieku światła znalezionego w Google Images. Upuść żądany wyciek światła w Photoshopie, ustaw opcję Tryb mieszania do Ekran i utworzyć Maska warstwy. Następnie, używając miękkiego pędzla z kolorem pierwszego planu ustawionym na czarny, zmiękcz krawędzie obrazu wycieku światła.
Na poniższym obrazku utworzyłem nową warstwę i dodałem kilka dodatkowych czerwonych pasemek.
Krok 5: Spłaszczenie obrazu i dostosowanie kolorów
Teraz jest dobry czas na zabawę z Krzywe oraz Balans kolorów obrazu. Wybrałem żółte światła i głębokie niebieskie cienie.
Gratulacje! Właśnie utworzyłeś obraz z efektem podwójnej ekspozycji.
Teraz, gdy ukończyłeś swój nowy projekt, dlaczego nie wydrukować go na profesjonalnym nośniku? ulotki lub błyszczący druk plakatów?