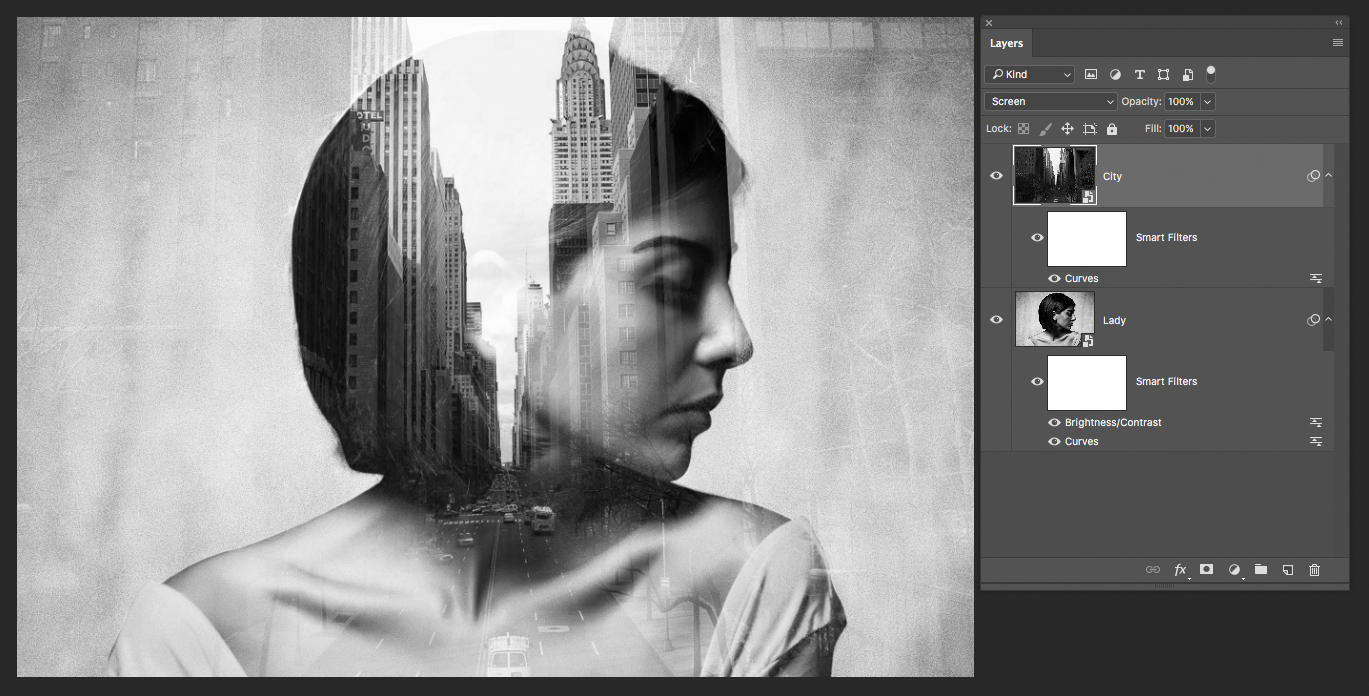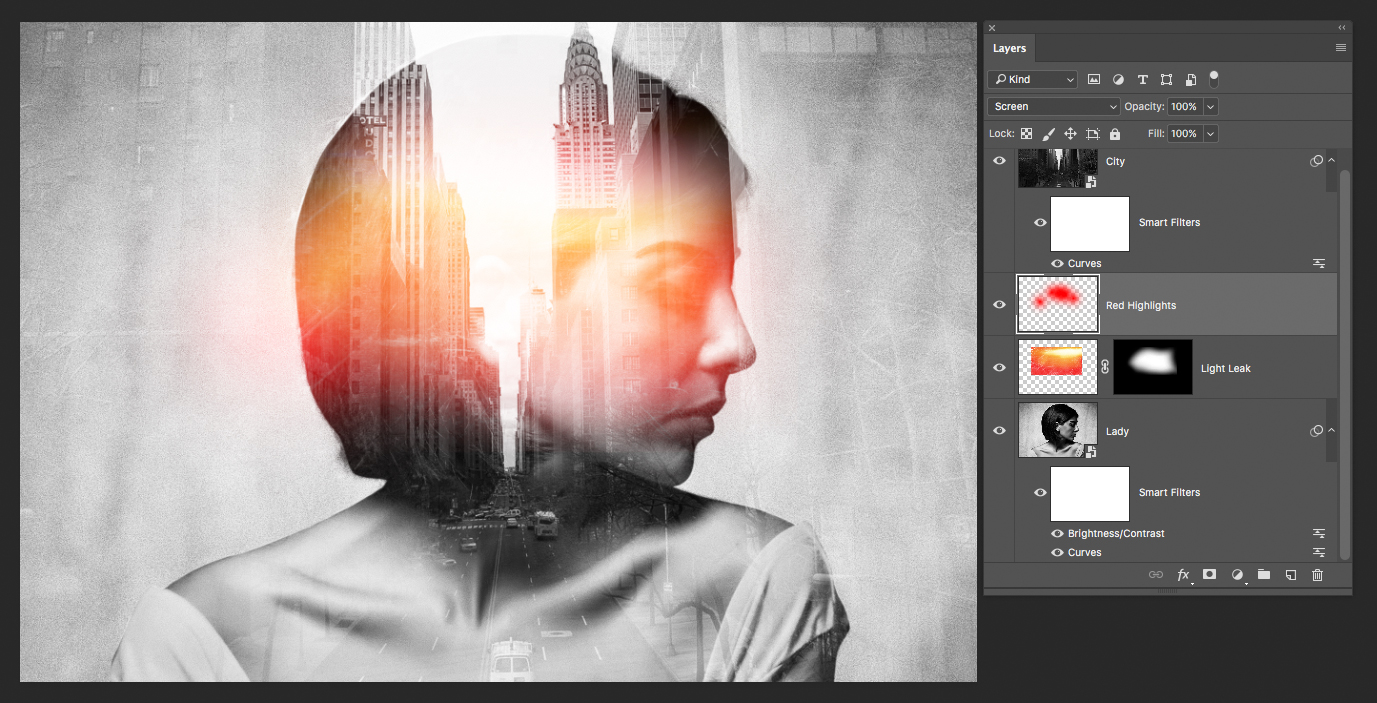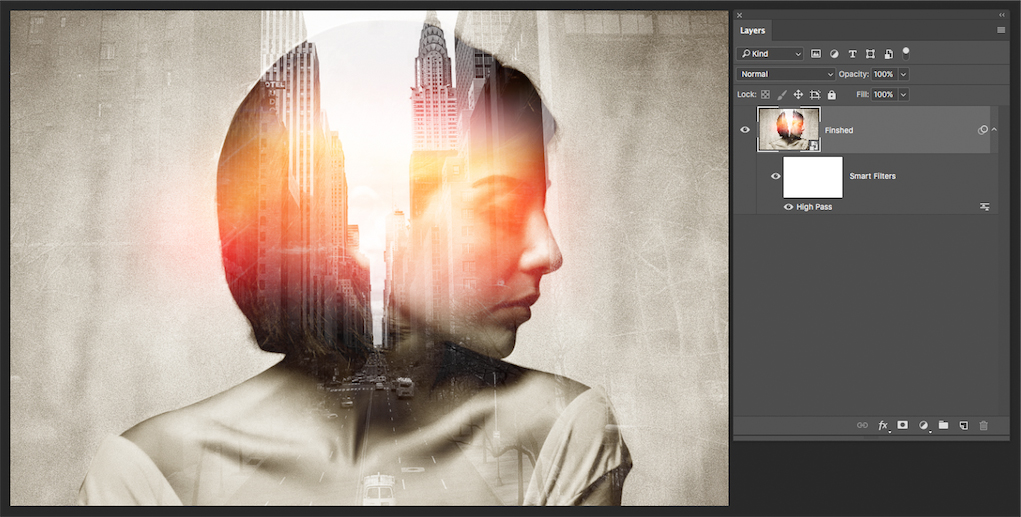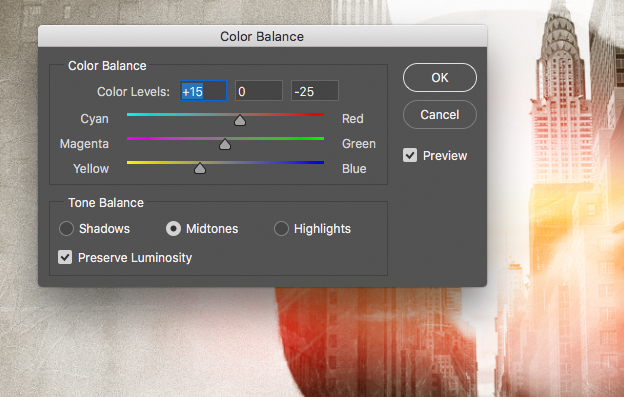Pe vremuri, efectul de dublă expunere era produs folosind doar un aparat de fotografiat pentru a combina două imagini separate, creând o fotografie abstractă uimitoare. Recent, imaginile cu dublă expunere au devenit din nou populare și există mulți oameni care creează imagini suprarealiste, dar acum se realizează de obicei cu ajutorul unui software precum Photoshop.
În mod obișnuit, un portret și un peisaj sunt amestecate împreună, așa că acesta este ceea ce vă va arăta tutorialul nostru de astăzi.
Pasul 1: Selectați imaginile dvs.
Alegeți imagini care funcționează bine pentru acest tutorial. Portretele cu tonuri întunecate, cum ar fi părul șaten pe un fundal deschis, funcționează foarte bine, deoarece ajută la evidențierea detaliilor din peisaj.
Pasul 2: Deschideți imaginile de bază
Deschideți ambele imagini originale și așezați peisajul urban deasupra portretului. Schimbați Modul de amestecare a orașului la Ecran. În acest caz, gândiți-vă la compoziția imaginii, deoarece amplasarea peisajului urban poate avea un efect dramatic asupra imaginii finale, finalizate.
Eu am desaturat ambele imagini, astfel încât să putem adăuga ulterior culori personalizate. Pentru a face acest lucru, mergeți la Imagine > Ajustări > Desaturare (Shift + CMD + U)
Pasul 3: Corectați contrastul
După cum puteți vedea în imaginea de mai sus, am adăugat un element Filtru inteligent (pentru a face acest lucru, faceți clic dreapta pe imagine în panoul de straturi și selectați Conversia în obiect inteligent) pentru fiecare strat. Folosesc acest filtru inteligent pentru a ajusta Curbe pentru a obține un negru mai intens în umbrele feței și ale părului. În acest fel, ajută la scoaterea în evidență a tonurilor mai deschise ale peisajului urban.
Pasul 4: Adăugați scurgerea de lumină
Acum este timpul să adăugați o iluminare dramatică. Pentru aceasta, am folosit o scurgere de lumină găsită pe Google Images. Aruncați scurgerea de lumină dorită în Photoshop, setați Modul de amestecare la Ecran și să creeze un Mască de strat. Apoi, folosind o pensulă moale, cu culoarea de prim-plan setată pe negru, îndulciți marginile imaginii cu scurgeri de lumină.
În imaginea de mai jos, am creat un strat nou și am adăugat câteva lumini roșii suplimentare.
Pasul 5: Aplatizați imaginea și ajustați culoarea
Acum este un moment bun pentru a vă juca cu Curbe și Echilibrul culorilor a imaginii. Am optat pentru lumini galbene și umbre de un albastru intens.
Felicitări! Tocmai ați creat o imagine cu efect de dublă expunere.
Acum, că ați terminat noul design, de ce să nu-l imprimați pe niște materiale profesionale? fluturași sau lucioasă tipărirea de afișe?