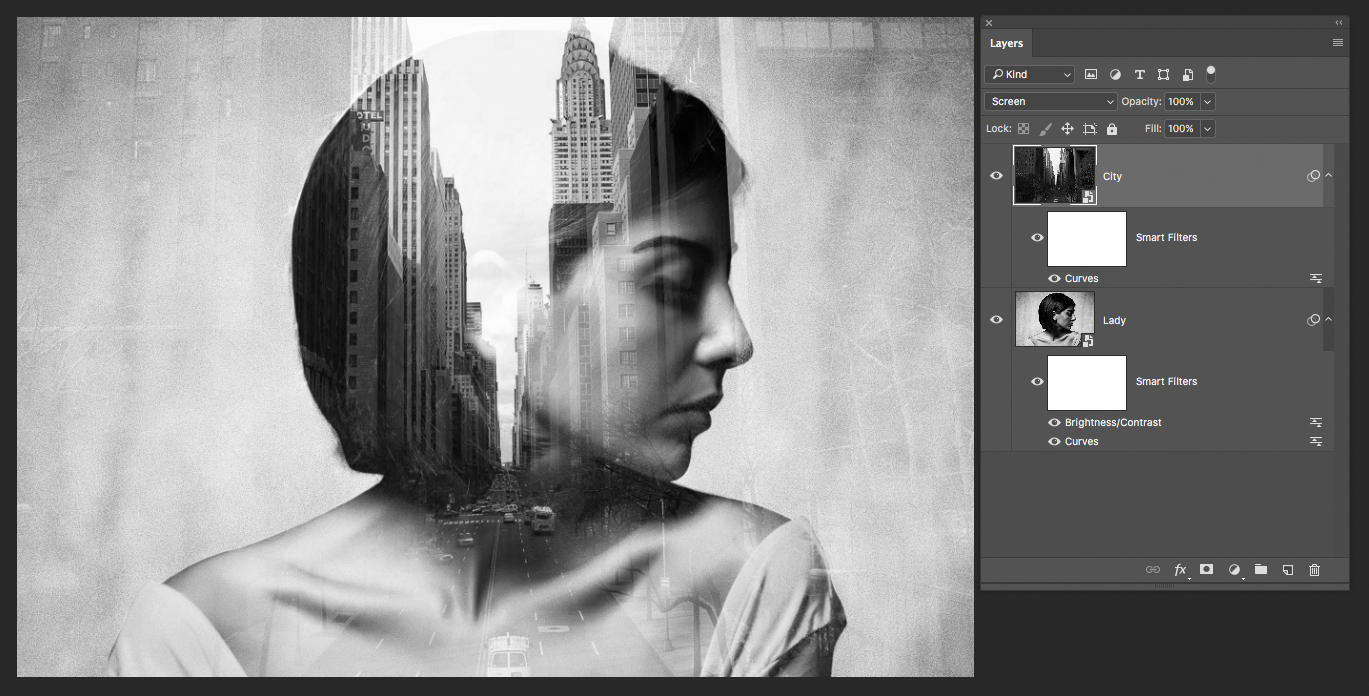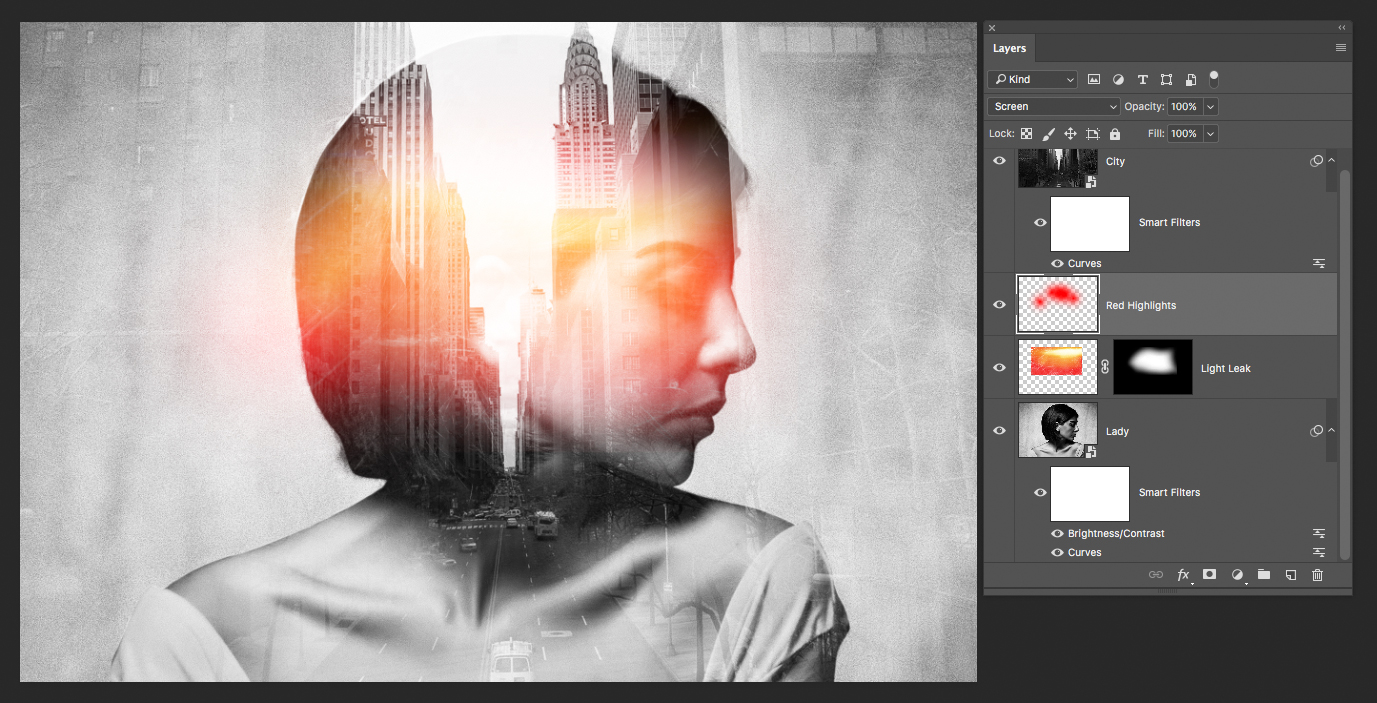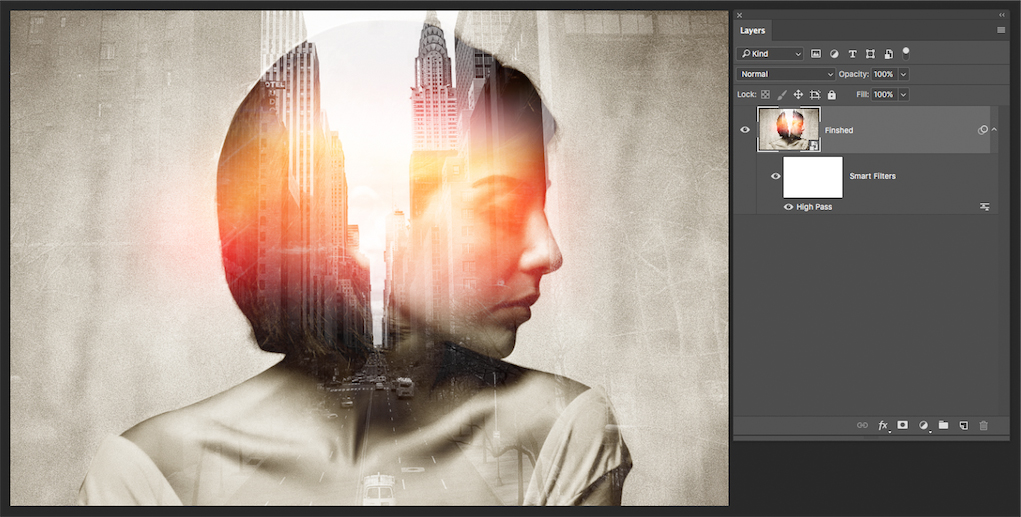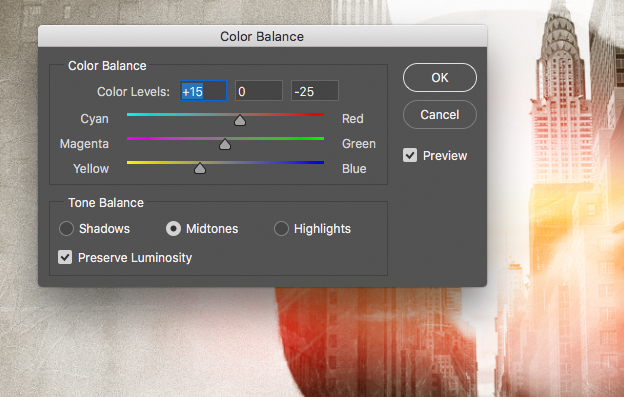Vroeger werd het dubbele belichtingseffect gemaakt met niets anders dan een camera om twee afzonderlijke beelden te combineren, waardoor een verbazingwekkende abstracte foto ontstond. Recentelijk zijn beelden met dubbele belichting weer populair geworden en er zijn veel mensen die surrealistische beelden maken, maar nu wordt het meestal gedaan met software zoals Photoshop.
Gewoonlijk worden een portret en een landschap samengevoegd, dus dit is wat onze tutorial je vandaag laat zien.
Stap 1: Selecteer uw afbeeldingen
Kies afbeeldingen die goed werken voor deze tutorial. Portretten met donkere tinten zoals bruin haar op een lichte achtergrond werken heel goed, omdat ze de details in het landschap naar voren brengen.
Stap 2: Open de basisafbeeldingen
Open beide originele afbeeldingen en plaats het stadsgezicht bovenop het portret. Verander de Overvloeimodus van de stad naar Scherm. Denk hier aan de compositie van je foto, want de plaatsing van het stadsgezicht kan een dramatisch effect hebben op de uiteindelijke, voltooide foto.
Ik heb beide afbeeldingen onverzadigdzodat we later aangepaste kleuren kunnen toevoegen. Ga hiervoor naar Afbeelding > Aanpassingen > Onverzadigen (Shift + CMD + U)
Stap 3: Contrast corrigeren
Zoals je in de bovenstaande afbeelding kunt zien, heb ik een Slim filter (Klik hiervoor met de rechtermuisknop op de afbeelding in het lagenpaneel en selecteer Omzetten naar Smart Object) op elke laag. Ik gebruik dit slimme filter om de Curves om een dieper zwart te krijgen in de schaduwen van het gezicht en het haar. Hierdoor komen de lichtere tinten van het stadslandschap beter uit.
Stap 4: Lichtlek toevoegen
Nu is het tijd om wat dramatische verlichting toe te voegen. Hiervoor heb ik een lichtlek gebruikt dat ik heb gevonden op Google Afbeeldingen. Drop het gewenste lichtlek in Photoshop, stel de Overvloeimodus naar Scherm en maak een Laagmasker. Verzacht vervolgens met een zacht penseel met de voorgrondkleur ingesteld op zwart de randen van de lichtlekafbeelding.
In de afbeelding hieronder heb ik een nieuwe laag gemaakt en wat extra rode highlights toegevoegd.
Stap 5: Maak de afbeelding plat en pas de kleur aan
Dit is een goed moment om te spelen met de Curves en Kleurbalans van de afbeelding. Ik heb gekozen voor gele hooglichten en diepblauwe schaduwen.
Gefeliciteerd! Je hebt zojuist een afbeelding met Double Exposure-effect gemaakt.
Nu je klaar bent met je nieuwe ontwerp, kun je het laten afdrukken op professionele folders of glanzend poster afdrukken?