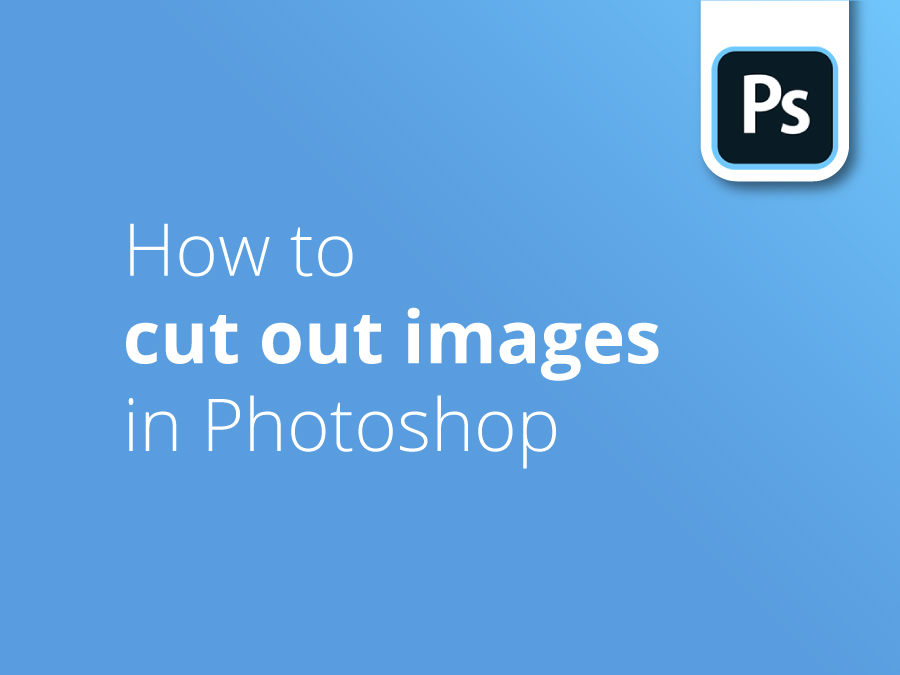Saber como recortar imagens no Photoshop é uma corda necessária que todos os designers devem adicionar ao seu arco. No entanto, imagens com formatos diferentes colocam desafios diferentes.
O nosso designer, Oscar Jackson, mostra-lhe várias técnicas que utiliza para cortar imagens e remover fundos no Photoshop.
Neste vídeo, o Oscar explica-lhe como utilizar:
- A ferramenta laço poligonal
- Máscaras de camada
- A ferramenta laço magnético
- A ferramenta caneta
- A ferramenta de seleção de objectos
- A ferramenta de seleção rápida
- A ferramenta da varinha mágica
Clique no botão vermelho acima para subscrever o nosso canal do YouTube e veja os nossos tutoriais em vídeo anteriores para explorar e ajudar nos seus projectos de design.
Transcrição do vídeo
Neste vídeo, vou mostrar-lhe como cortar imagens e remover fundos no Photoshop. Começarei com o básico e passarei para técnicas mais avançadas ao longo do vídeo. Pode encontrar os carimbos de tempo abaixo na descrição se houver um segmento do vídeo para o qual gostaria de saltar.
A primeira ferramenta que vos vou ensinar a utilizar é a ferramenta laço poligonal. A ferramenta laço poligonal é uma ferramenta bastante básica, mas é útil para cortar selecções com arestas direitas, e uma imagem como esta é perfeita, como pode ver, tem muitas arestas direitas.
Para selecionar a ferramenta laço, o que queremos fazer é ir à barra de ferramentas e deve ver um laço como este. Se mantiver o botão esquerdo do rato premido, aparecerão três opções e vamos escolher a ferramenta laço poligonal. Também pode premir Shift e L no teclado para percorrer as três opções diferentes da ferramenta laço.
Antes de começarmos a cortar, temos de nos certificar de que a opção nova seleção está selecionada, uma vez que estamos a fazer uma nova seleção. Deve ter um aspeto semelhante a este. Também precisamos de nos certificar de que o valor da pena está definido para zero pixéis, uma vez que isto resultará numa seleção com uma borda sólida. Quanto maior for o valor da pena, mais suave será a borda do corte. Neste caso, queremos selecionar zero pixéis, uma vez que queremos uma borda sólida para esta seleção.
Para começar a seleção, depois de selecionar a ferramenta de laço poligonal, vá para a tela, clique no canto do edifício, clique uma vez e, a partir do canto, arraste o cursor de canto a canto, o que criará uma linha reta e clique para fazer o ponto de verificação seguinte. E se cometer um erro com um ponto de controlo, pode premir backspace ou delete no teclado para voltar atrás e refazer esse ponto de controlo.
Siga à volta da borda do meu edifício clicando de canto a canto. E quando chegar ao limite da tela, não tenha medo de ir para o lado de fora, pois isso não causará problemas com o seu recorte.
Estou a voltar para o início, onde comecei, e para juntar a marca quero apenas passar o cursor sobre o meu primeiro ponto de controlo, e verei um pequeno círculo aparecer por baixo da ferramenta. E assim que vir esse círculo, significa que estou a passar o cursor por cima do meu, vai fazer a seleção, por isso, se clicar, temos a seleção, como podem ver, há formigas a correr à volta da borda, e agora que temos a seleção, vou selecionar a minha camada aqui no separador da camada no canto inferior direito, e vamos fazer uma máscara de camada. Isto irá remover o fundo.
Para criar uma máscara de camada, agora que tenho a minha camada selecionada, clique neste pequeno ícone, e isto removerá o fundo. A máscara de camada pode ser vista ao lado da miniatura da camada. O preto na máscara de camada é a área que não seleccionámos, por isso não é visível para nós, e a área branca da máscara de camada é a área que seleccionámos, por isso é visível para nós.
Podemos ver que seleccionei o edifício e podemos ver a pequena área branca do edifício que seleccionámos. Temos um tutorial aprofundado sobre máscaras de camada no nosso canal do YouTube, se quiser ver para aprender um pouco mais.
Nesta secção do vídeo, vou mostrar-lhe como utilizar uma ferramenta de laço magnético e o lápis para cortar imagens. Ao contrário da ferramenta de vidro poligonal, que utiliza para fazer selecções com arestas direitas, a ferramenta de íman pode ser utilizada para imagens com uma aresta curva e uma aresta direita. Continua a não ser a melhor ferramenta para cortar imagens, uma vez que não é consistente e não tem tanto controlo sobre o corte.
A ferramenta laço magnético faz selecções com base nas arestas e proporciona uma seleção relativamente precisa. Tal como um íman, fixa-se na extremidade do objeto e segue-a. Esta imagem da tartaruga é uma óptima imagem para recortar com a ferramenta laço magnético, uma vez que a extremidade do objeto que vamos recortar contrasta com o fundo.
Para selecionar a ferramenta laço magnético, tal como a ferramenta laço poligonal, vá para a barra de ferramentas, mantenha premido o botão na opção da ferramenta laço e aparecerão três opções, seleccione a ferramenta laço magnético desta vez e, tal como antes, pode premir Shift e L para percorrer as três opções diferentes da ferramenta laço.
Mais uma vez, antes de começarmos a cortar, temos de nos certificar de que as nossas opções estão correctas. Tal como na ferramenta laço poligonal, estamos a fazer uma nova seleção e queremos uma borda dura. Por isso, deixe o valor da pena igual ao que tinha antes.
Há também algumas outras coisas que precisamos de aprender antes de começarmos. Se premir a tecla Caps Lock no teclado, aparece um cursor de precisão, que se assemelha a um círculo com um sinal de mais no meio. Pode aumentá-lo ou diminuí-lo premindo os parênteses rectos do teclado. Não se esqueça de que isto não é um pincel, tudo o que está a fazer é aumentar a área de deteção de bordas.
A outra opção que precisamos de descobrir é o contraste. Esta definição determina a diferença que deve existir nos valores de cor e contraste entre o objeto e o seu fundo. A predefinição é 10%, e penso que é perfeita para uma imagem como esta, por isso vou deixá-la assim. No entanto, pode alterá-la para uma percentagem superior ou inferior.
Outra opção é a frequência. À medida que a arrasta ao longo das arestas, a ferramenta de laço deixa cair pontos de ancoragem. Este valor determina a distância entre eles.
Agora que temos todas as opções correctas, podemos começar a cortar a nossa imagem. Para recortar a imagem, encontre a extremidade do objeto e clique uma vez e contorne a extremidade com o cursor, desta forma.
Se o Photoshop cometer um erro como este, pode premir backspace ou delete no teclado para recuar um passo e refazer o passo. Penso que o Photoshop não devia estar a fazer isto, por isso vou tentar mais uma vez com o meu cursor, e também pode clicar para criar um novo ponto de ancoragem. Isto irá repor a última localização, como podem ver, sim, aqui está, perfeito.
Vou voltar ao início. O que queremos fazer é, ooh, desculpem, cometi um pequeno erro, o que queremos fazer é juntar tudo, como a ferramenta de laço poligonal, e já está, fizemos uma seleção. E, mais uma vez, vão ao separador das camadas e transformam-na numa máscara de camada, e podem ver que temos a tartaruga.
Agora vou mostrar-vos como utilizar a ferramenta caneta. Para selecionar a ferramenta caneta, prima a letra P no teclado. Como podem ver, tenho a ferramenta caneta selecionada, mas antes de começarmos a cortar, temos de nos certificar de que as nossas opções estão correctas.
Se formos ao topo, queremos ter a certeza de que está selecionado no caminho e não na forma. A opção completa para a cor do caminho será azul, e tem um pixel de largura. Como podem ver, estou a trabalhar no oceano, que é azul, por isso vai ser difícil ver a opção de caminho. Por isso, é possível alterar a cor do caminho, se formos até à engrenagem aqui em cima e clicarmos nela, teremos imensas opções diferentes. Posso alterar a espessura para dois píxeis, para que seja um pouco mais visível para mim, e vou torná-lo vermelho, pois estou a trabalhar num fundo azul, para que seja mais fácil vê-lo.
Agora que tenho todas as minhas definições correctas, podemos começar a cortar a nossa imagem. Ao contrário da ferramenta de laço magnético, esta não vai traçar por si e vai ter de o fazer manualmente, mas a ferramenta de caneta, na minha opinião, é muito melhor do que a ferramenta de laço magnético, pois tem muito mais controlo sobre a sua seleção.
Fiz o meu primeiro ponto de ancoragem aqui, como podem ver, e o que vou fazer é clicar e manter premido, não o larguem tão cedo, um pouco mais abaixo da carapaça da tartaruga, e se arrastar ligeiramente, aparecerão dois pontos de direção, que são basicamente apenas guias e dão-vos uma ideia de onde a vossa próxima linha vai aparecer. E se arrastar e criar uma curva, seguindo à volta da carapaça da tartaruga, e largar, é criado um ponto de ancoragem.
Vou seguir ao longo da carapaça da tartaruga novamente, até à cauda, e como podem ver, é um ponto de direção um pouco longo, por isso, se eu for para a curva, vai passar por cima dela assim, por isso, se eu segurar Alt ou Option Mac, Mac, agarrar este ponto de direção e torná-lo um pouco mais curto, a curva não será tão forte.
Também pode mover os pontos de ancoragem. Se clicar demasiado longe da extremidade do objeto, pode premir Control, ou Command se estiver num Mac, e mover o ponto de ancoragem de volta para a extremidade. E basta seguir em redor desta forma.
Quando se chega a uma aresta viva, o que se quer fazer? Se eu arrastar, e se mantiver premida a tecla Alt ou Option, e fizer o ponto de direção virado para a aresta viva mais comprida, faço um canto vivo como este. Basta segui-lo. Como podem ver, quero outra aresta viva aqui. Posso mover o ponto de ancoragem desta forma, ou posso manter premida a tecla Alt ou Option e clicar no próprio ponto de ancoragem, o que moverá o ponto de direção deste lado, o que vai avançar, e reiniciará a curva do ponto de ancoragem.
Como pode ver, não obtém uma pré-visualização, os pontos de direção dão-lhe uma ideia de onde a próxima linha irá aparecer. E se é a primeira vez que utiliza a ferramenta caneta, não vai ser assim tão óbvio para si. Por isso, pode ir à engrenagem onde fomos anteriormente e ativar o elástico. E como podem ver, isto dá-me uma pré-visualização da linha, a próxima linha que vou fazer.
Agora, vou terminar o caminho e vou mostrar como transformá-lo numa seleção. Agora que estou de volta ao início, tudo o que quero fazer é juntar os meus pontos de ancoragem, assim, e criámos o nosso caminho. Agora que temos o nosso caminho, vou selecionar a camada e, se clicar com o botão direito do rato no interior do meu caminho, aparece um separador de opções como este, e o que queremos fazer é selecionar, fazer uma seleção.
Agora, vamos ter um pequeno tabuleiro como este a aparecer, mais uma vez, com cada raio, quanto maior for a pena, mais borrão e borda suave vai receber, e mais uma vez, queremos uma borda dura, por isso certifique-se que está em zero, e é uma nova seleção.
Quando todas estas opções estiverem correctas, basta clicar em OK e, mais uma vez, terá uma seleção e, tal como antes, basta transformá-la numa máscara de camada. E já está, mostrei-lhe duas formas de cortar uma imagem.
Abri a minha terceira e última imagem no Photoshop e vou ensinar-lhe mais algumas técnicas para cortar imagens ou remover fundos de uma imagem. A primeira ferramenta que lhe vou ensinar a utilizar é a ferramenta de seleção de objectos. A ferramenta de seleção de objectos é uma forma muito rápida e fácil de selecionar um objeto. Também é bastante simples de utilizar.
Para selecionar a ferramenta de seleção de objectos, basta premir W no teclado ou ir à barra de ferramentas e verá uma ferramenta como esta. Há dois modos diferentes que pode utilizar para cortar a ferramenta de seleção de objectos e vou mostrar-lhe como utilizar ambos.
O primeiro movimento é um retângulo. Tudo o que tem de fazer é arrastar sobre o objeto com o retângulo selecionado desta forma, e o Photoshop deve detetar onde está o objeto e fazer uma seleção. E se eu quiser adicionar esta senhora à minha seleção, só tenho de manter premida a tecla Shift e arrastar o retângulo novamente.
Agora, se premir Control ou Command mais D para anular a seleção, com o modo da ferramenta laço selecionado, tudo o que tem de fazer é desenhar um contorno à mão livre à volta da pessoa ou do objeto, e também não tem de ser perfeito. E aqui está.
E, à semelhança da versão retangular, mantenha premida a tecla Shift e desenhe também à volta da senhora, e o Photoshop deverá detetar o contorno da senhora, sim. Se for para o topo, existe uma opção chamada object finder. Se selecionar esta caixa de verificação ao passar o cursor sobre o objeto, verei uma pequena sobreposição azul como esta e, se clicar, o Photoshop deverá fazer outra seleção.
A segunda ferramenta que lhe vou ensinar a utilizar é a ferramenta de seleção rápida. Esta ferramenta pode ser localizada na categoria com a ferramenta de seleção de objectos, ou pode premir Shift e W para percorrer todas as ferramentas de seleção.
Agora que o temos selecionado, o que queremos fazer é começar a arrastar sobre o objeto. Vou começar pela mão desta pessoa e, se clicar uma vez com o cursor e arrastar, como vêem, o Photoshop detecta o objeto. E posso arrastar sobre as partes que falharam, como aqui, e outra vez, e depois posso arrastar o pé, adicionar isto, adicionar isto, e depois as áreas onde não fez um trabalho tão bom, podemos fazer zoom e adicioná-las assim.
Depois, nas áreas onde foi adicionado um pouco mais, também podemos utilizar a ferramenta de subtração da seleção, ou seja, o sinal de menos no topo, e podemos remover áreas onde foi adicionado mais, como esta, para o refinar um pouco mais. Pode utilizar os parêntesis rectos para tornar o pincel mais pequeno, para que seja muito mais preciso. Assim.
Depois, quando tiver a minha seleção, posso transformá-la numa máscara de camada. E depois, na opção de máscara de camada, posso refiná-la muito mais. Como disse anteriormente, temos um tutorial aprofundado sobre máscaras de camada.
A terceira e última ferramenta que lhe vou mostrar como utilizar é a ferramenta varinha mágica. A ferramenta varinha mágica funciona seleccionando uma área sólida de cor, pelo que uma imagem como esta é perfeita. Para selecionar a ferramenta varinha mágica, prima Shift e W para deslocar a ferramenta na sua direção, ou pode encontrá-la na categoria de ferramentas de seleção de objectos.
Agora que a temos, certifique-se de que a caixa de verificação para contíguo está selecionada. Neste modo, a varinha mágica só seleccionará os pixels adjacentes uns aos outros. Agora que temos tudo pronto, se eu clicar no fundo, como podem ver, ele selecciona o fundo azul, no entanto, alguns tons de azul não foram seleccionados, e isto deve-se à quantidade de tolerância que tenho, que é 50. E nesta área aqui, se eu selecionar, como podem ver, ele apanha as calças de ganga também como um tom de azul, está dentro da tolerância de 50.
O que podemos fazer é recuar um passo, premindo Control ou Command e C, e depois vamos baixar a tolerância para 20, e se eu selecionar essa área agora, não deve selecionar as calças de ganga, o que não acontece, e depois podemos continuar, e provavelmente posso voltar a colocar a tolerância em 50 e continuar a selecionar. E certifique-se de que mantém premida a tecla Shift enquanto selecciona esta área.
Agora seleccionei o meu fundo e reparei numa área aqui em baixo. Agora que seleccionei o fundo, posso transformá-lo numa máscara de camada. No entanto, está a cortar o fundo e não as pessoas. Por isso, se premirmos Control Command Z e recuarmos um passo, se seleccionarmos e escolhermos Inverse, isto deve ter invertido a minha seleção. Por isso, agora, se eu criar uma máscara de camada, ela terá cortado as pessoas.
Obrigado por assistir a este vídeo sobre como recortar imagens no Photoshop. Não te esqueças de deixar um like e subscrever, e deixa um comentário em baixo se precisares de ajuda.
Obrigado.