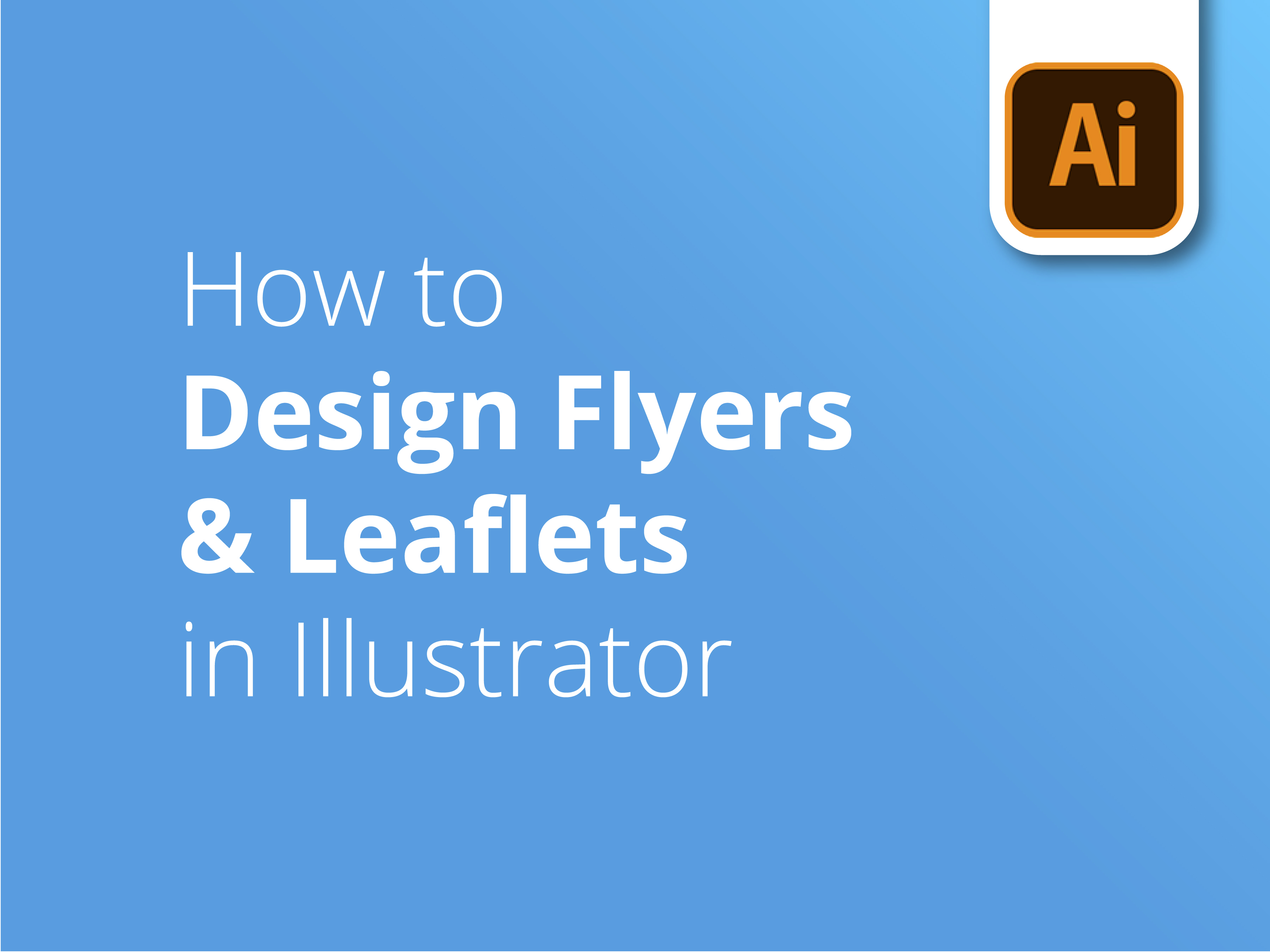Flugblätter und Prospekte sind eine kostengünstige und effiziente Möglichkeit, ein Unternehmen, einen Anlass oder eine Veranstaltung zu vermarkten. Es ist eine einfache Möglichkeit, Text und Bilder auf Papier zu bringen und Ihre Botschaft direkt an Ihre wertvollsten Kunden zu übermitteln.
Tipps für die Industrie
Flugblätter und Prospekte sind nicht so einfach, wie sie aussehen, obwohl sie so beliebt sind.
Wenn Sie sich die Tipps in diesem Video anhören und daraus lernen, werden Sie in der Lage sein, mit Adobe Illustrator ein klares, ansprechendes und professionell gestaltetes Marketingmaterial zu erstellen, mit dem Sie Ihre Ziele erreichen.
Gestalten mit Adobe Illustrator
Teil 2 unserer kurzen Tutorial-Reihe befasst sich mit den Design-Grundlagen von Adobe Illustrator für die Erstellung von professionell gedruckten Broschüren und Flyern.
Der Designer Matt Bruty führt Sie durch das Projekt:
- Einrichten einer druckfertigen Designvorlage
- Alle Elemente einbauen
- Illustrator-Kurzbefehle
- Bilder transparent machen
- Auswählen und Hinzufügen von Farben für den Druck
- Verwendung der Maskenfunktion
- Die Wahl der richtigen Schriftart
- Wie man den Raum effektiv nutzt
- Professioneller Feinschliff
Sie sind eher ein Photoshop-Fanatiker?
Photoshop-Fans sollten vielleicht gleich zu Teil drei springen, wo wir uns mit folgenden Themen beschäftigen Wie man Flyer und Broschüren in Photoshop gestaltet.
Wenn Sie nach einem umfassenderen Tutorial zur Gestaltung von Flyern oder Broschüren mit Adobe suchen, finden Sie hier den ersten Teil unserer Serie. Gestaltung von Flyern und Prospekten ist der perfekte Ort für den Anfang.
Weitere Hilfe finden Sie in unseren Support-Anleitungen - https://www.solopress.com/support-guides/
Abonnieren Sie unseren YouTube-Kanal und sehen Sie sich unsere früheren Video-Tutorials an, die Sie bei Ihren Design-Bemühungen unterstützen.
Video-Transkription
Dieses Video ist Teil einer dreiteiligen Serie, in der ich Ihnen die Prinzipien und Techniken zeige, die ich anwende, um einen visuell ansprechenden und effektiven Flyer zu erstellen, der auch für den Druck geeignet ist. Dieses Video zeigt Ihnen, wie Sie einen Flyer in Illustrator entwerfen.
Wenn Sie wissen möchten, wie Sie den Flyer in Photoshop gestalten, oder wenn Sie nur einen allgemeinen Überblick über die Druckvorbereitung oder die besten Designpraktiken erhalten möchten, verwenden Sie bitte die hier oder unten aufgeführten Links.
Um die Datei in Illustrator zu erstellen, gehen Sie auf Datei, Neu. Ich möchte eine A5-Seite und habe hier keine Voreinstellung, also gebe ich einfach die Abmessungen ein. Die Breite beträgt 148 Millimeter, die Höhe 210 Millimeter und wir haben Hochformat.
Wir brauchen nur eine Zeichenfläche, denn ich mache einen einseitigen Flyer und habe den Anschnitt automatisch auf drei Millimeter eingestellt. Stellen Sie sicher, dass Sie CMYK als Farbmodus und 300 PPI verwenden und erstellen Sie. Das ist unsere Anschnittlinie, die dort in Rot angezeigt wird. Unser Design muss bis dorthin reichen, damit wir beim Beschneiden keinen weißen Rand erhalten.
Im nächsten Schritt fügen wir alle Elemente für das Design hinzu. Ich zoome einfach ein wenig heraus und füge alle Elemente für diesen Flyer auf dieser Zeichenfläche hinzu, damit wir sehen, womit wir arbeiten.
Ich gehe zu Datei, Platzieren. Ich navigiere zu meinem Ordner mit den Bildern und fange einfach an, sie zu platzieren. Sie können mehrere Bilder platzieren, indem Sie die Befehlstaste gedrückt halten und alle gewünschten Bilder auswählen.
Ich werde die hier erst einmal einfügen, also platzieren. Und Sie sollen für alles, was Sie einfügen, klicken. Okay? Wir haben also eine Katze, und das ist übrigens der Grund, warum ich Illustrator so sehr liebe. Es geht so viel schneller und man sieht auf einen Blick, wo die Elemente auf der Seite hinkommen sollen. Und es hilft einem, sich die Dinge viel schneller vorzustellen.
Ich werde jetzt weitermachen und alles andere hier reinholen. Und ich komme wieder, wenn ich das getan habe. Ich möchte Ihnen eigentlich nur das hier zeigen. Das Logo für diesen Auftrag ist eine EPS-Datei. Wenn ich jetzt eine EPS-Datei platziere, wird sie so eingegeben, dass sie nicht sehr gut bearbeitbar ist. Der beste Weg, eine EPS-Datei einzufügen, besteht darin, die Datei zu öffnen, sie zu suchen und von hier aus zu kopieren und einzufügen.
Also, ich habe das kopiert, schließe es und füge es ein. Das ist der beste Weg, um Ihr EPS einzufügen. Und das habe ich auch für diese beiden Dinge getan.
Als Nächstes möchte ich den Text zu diesem Flugblatt hinzufügen. Ich habe also den gewünschten Text aus einem anderen Dokument kopiert, klicke darauf, wähle meinen Text aus, ziehe einen Rahmen auf und füge ihn ein. Und wenn ich jetzt ein bisschen reinzoome, mit der Befehlstaste plus, können Sie sehen, dass ich hier eine Art Überschrift eingefügt habe.
Es gibt auch ein Angebot, das dort läuft, eine kleine Schrift. Auch das werden wir demnächst einrichten. Als nächstes möchte ich herausfinden, welche Farben ich verwenden möchte. Ich werde also das Rosa und das Blau des Logos verwenden. Ich füge sie zu meinen Farbfeldern hinzu.
Wenn ich mein Direktauswahl-Werkzeug nehme und die verschiedenen Teile des Logos auswähle, kann ich die Farben buchstäblich einfach in meine Farbfelder hier herunterziehen. Und für diesen Text muss ich nur ein Stück des rosa Textes auswählen, um die Farbe nach oben zu bringen.
Und ich ziehe das auch nach unten. Und ich denke, ich werde eine dritte Farbe hinzufügen, und ich werde das Bild der Katze auswählen, weil es ein dominantes Bild ist und ein dominantes Bild im Flyer sein wird. Ich werde einfach dieses Graublau der Augen auswählen, das so gut zu den Farben des Logos passt.
Ich zoome einfach ein bisschen heran. Ja, ich finde, das sieht gut aus. Vielleicht ein bisschen stärker. Das ist ein gutes Bild. Und das werde ich hinzufügen. Jetzt habe ich also alle Zutaten für meinen Flyer. Ich werde einfach einen Leitfaden erstellen.
Ich möchte also einen Rahmen erstellen, bei dem ich nicht möchte, dass mein Text übergeht. Ich zoome also heran und vergewissere mich, dass mein Smart Guide ausgewählt ist. Dann zeichne ich ein Rechteck in der Größe meiner Leinwand und des Smart Guides.
Helfen Sie Ihrem Rechteck einfach, an die Ränder der Leinwand zu klicken. Und wenn ich in transformieren, was Sie tun können, möchte ich eine Lücke um jede Kante zu zentrieren. Das ist also die Größe meines Rechtecks im Moment. Und ich möchte 20 mils abziehen, also können Sie buchstäblich minus 20 eingeben und es wird sich ändern. Und Sie müssen sicherstellen, dass Sie die Größe von der Mitte der Form aus ändern.
Achten Sie einfach darauf, dass der Anfang in der Mitte liegt, und ich werde das Gleiche für die Höhe minus 20 tun. Und das wird die Form sein, in der ich den Text meines Entwurfs unterbringen möchte. Um das in eine Hilfslinie zu verwandeln, klicke ich mit der rechten Maustaste oder mit der Steuerung, klicke nach unten und wähle Hilfslinien erstellen.
Als Nächstes fange ich damit an, die Elemente im Flyer zu platzieren. Ich nehme also die Katze, denn das wird das Hauptbild sein. Übrigens habe ich diesen transparenten Hintergrund für die Katze mit Hilfe von Ebenenmasken in Photoshop erstellt. Dazu gibt es eine Anleitung, zu der ich hier und unten verlinken werde.
Ich greife einfach mit dem Cursor in die Ecke hier und drücke die Umschalttaste. So wird es proportional skaliert. Ich werde das einfach hierher verschieben. Und im Moment werde ich einfach ziemlich grob damit umgehen.
Ich werde diese beiden Bilder, die die Katze flankieren, und dieses Bild, das sich auf den Mann und den Hund konzentriert, verwenden. Da ich möchte, dass die Katze im Mittelpunkt dieses Entwurfs steht, muss ich diese beiden Bilder ein wenig zurücksetzen.
Dies hier werde ich mit Transparenz machen. Ich werde also einfach die Transparenz darauf laden. Wahrscheinlich so ungefähr. Auch damit werde ich später herumspielen, wenn ich es brauche. Im Moment versuche ich nur abzuschätzen, was funktionieren wird.
Okay, und natürlich möchte ich diese harten Linien loswerden. Ich möchte sie also etwas abschwächen. Und das geht in Illustrator am besten mit der Maskenfunktion in diesem Transparenzfenster. Wenn ich also zeichne, werde ich eine Form darüber zeichnen, die dazu passt. Und wie gesagt, meine intelligenten Hilfslinien rasten einfach am Rand des Bildes ein.
Wenn ich nun einen Farbverlauf einfüge, einen einfachen Farbverlauf, zeige ich Ihnen, was passiert. Ich wähle also mit meinem Auswahlwerkzeug aus und klicke von diesen Objekten weg, dann ziehe ich den Cursor darüber und wähle das Bild dahinter und dieses Bild davor aus.
Wenn ich auf "Maske erstellen" klicke, werden Sie sehen, dass ein Teil des Randes ausgeblendet wurde. Ich sehe immer noch ein bisschen von diesem Rand oben und was Sie tun können. Wenn ich das jetzt auswähle, zeigt es mir das Miniaturbild mit der Maske und ein Miniaturbild des Originalbildes. Wenn Sie nun zwischen die beiden Bilder klicken, können Sie beide Bilder nacheinander bearbeiten.
Für diese Maske möchte ich dieses neue Farbverlaufswerkzeug in Illustrator verwenden, einen Freiform-Farbverlauf. Wenn ich also darauf klicke, kann ich diese Maske tatsächlich bearbeiten, und Sie können sehen, dass sie auf einen Standardwert eingestellt ist. Das funktioniert ähnlich wie bei der Maske in Photoshop, wo alles, was weiß ist, in der Maske angezeigt wird.
Wenn ich dies also in weiß ändere und darüber lege, den Mann und den Hund, die ich sehen möchte, und wenn ich diese in schwarz ändere, dann klicke ich buchstäblich auf diese Punkte des Farbverlaufs. Dann wird die Farbe angezeigt, und ich ändere sie in Schwarz, und das Gleiche gilt für diese hier. Das ist sowieso schon eine ziemlich dunkle Farbe, aber ich möchte, dass es ein klares Schwarz ist.
Und wir haben auch diesen Punkt hier. Ich werde ihn auf schwarz ändern. Diese Seite ist nicht so wichtig, weil sie nicht auf der Leinwand liegt, aber ich denke, es kann nicht schaden, hier noch einen Punkt hinzuzufügen, nur für den Fall, dass sich ein bisschen von diesem Bild eingeschlichen hat.
Wahrscheinlich möchte ich diesen Teil des Bildes aber loswerden. Wenn Sie sich jetzt meinen Cursor ansehen, habe ich einen kleinen, automatischen Pluspunkt darauf. Wenn ich also klicke, wird ein weiterer Punkt erstellt, und ich ziehe ihn ein wenig nach innen. Sie können sehen, was es mit dem Bild macht. Und vielleicht schiebe ich einfach dieses Weiß nach oben. Sie sehen also, dass es den Mann und den Hund verstärkt. Ich klicke einfach auf mein Auswahlwerkzeug und hebe die Auswahl auf.
Das sieht also ganz gut aus, denke ich. Ich denke, wir werden ihn wahrscheinlich auch noch ein bisschen größer machen. Ah, was ich da gerade gemacht habe, ich habe immer noch meine Maske ausgewählt. Das ist ein häufiger Fehler. Das ist ein häufiger Fehler, den ich immer wieder mache. Sie müssen also sicherstellen, dass Sie wieder auf das Bild klicken, damit ich den Maßstab ändern kann, und das ändert den Maßstab.
Sie können sehen, dass sie miteinander verknüpft ist; sie ändert die Skala und die Maske in einem. Okay, also ja, ich denke, das Kerlchen wird ungefähr hier landen. Es ist ein bisschen, ein bisschen kleiner. Daran werde ich später noch herumschrauben. Und für dieses Bild möchte ich, dass es in einer runden Form erscheint.
Um das zu tun, gehen Sie einfach zu unserem Formwerkzeug. Wenn ich den Cursor gedrückt halte, wird dieses Dropdown-Menü angezeigt, und ich gehe zum Ellipsen-Werkzeug und ziehe einen Kreis auf.
Wenn du klickst und die Maustaste gedrückt hältst, kannst du jede beliebige Form oder Ellipse erstellen, bis du die Umschalttaste drückst. Und dann wird ein perfekter Kreis daraus. Und im Moment haben wir noch keine Füllung dafür. Ich werde also einfach eine Füllung machen, damit Sie einen soliden Kreis sehen können. Und jetzt möchte ich dieses Bild maskieren.
Ich habe also das Gegenteil von Photoshop, wenn Sie eine Schnittmaske erstellen. Sie haben Ihre Form über Ihrem Bild und was ich tun werde, indem ich Shift drücke. Ich werde auch das Bild auswählen. Ich habe den Kreis und das Bild ausgewählt, und dann gehe ich auf Objekt. Und wenn Sie auf Schnittmaske gehen, gehen Sie auf Erstellen und Sie können sehen, dass die Tastenkombination dort Befehl sieben ist. Und das ist tatsächlich getan eine ziemlich schöne Ernte auf, dass.
Und das Einzige, was ich hier tun möchte, ist, diese Runde ganz nach hinten hinter die Katze zu verschieben. Also wähle ich das aus, gehe auf Objekt, Anordnen und gehe auf Mitte hinten. Okay, ich werde später noch ein bisschen an den Positionen herumfummeln, aber als Nächstes werde ich den Text einfügen.
Mit meinem Auswahlwerkzeug greife ich dieses Textfeld und verschiebe es hierher. Und ich werde den Text ein wenig vergrößern. Ich kann das so machen. Das ist sogar ganz gut. Und es gibt noch eine weitere Abkürzung. Wenn ich den gesamten Text mit dem Textwerkzeug und der Befehlstaste A auswähle, können Sie eine Tastenkombination verwenden, nämlich die Befehlsumschalttaste, um den Text entweder durch ein Komma zu verkleinern oder durch einen Punkt zu vergrößern.
Das verwende ich eigentlich ständig, es geht ganz schnell. Also, eine Überschrift, join smart plan. Ich werde das kopieren. Und dann drücke ich die Befehlstaste, ändere mein Textwerkzeug in mein Auswahlwerkzeug und klicke einfach auf das Textfeld. Dann wechselt es wieder zum Textwerkzeug, und ich kann auf die Kopie klicken und sie einfügen und vergrößern.
Nochmals, ich werde nicht zu pingelig werden, zu pingelig noch. Ich werde die Dinge einfach dort platzieren, wo sie sein sollen, und dann können wir später die Feinabstimmung vornehmen. Es ist klar, dass dieses Logo ein bisschen kleiner werden muss, und ich werde es direkt an unseren Leitfaden, unseren Rand, anlegen und ein bisschen nach oben verschieben.
Und dann haben wir hier noch eine Art Rest der Überschrift. Sie verstehen die Idee. Ich werde jetzt einfach den Rest des Textes einfügen und in einer Minute zurückkommen. Also, der Text ist eingefügt, ich habe ihn nicht in Bezug auf die Schriftart oder die Farben entworfen, aber ich wollte nur eine Vorstellung von der Größe und der Hierarchie bekommen.
Wir haben also die Überschrift, die Aufforderung zum Handeln und dieses Angebot hier, das sind die wichtigsten Dinge. Und jetzt möchte ich noch ein paar Container für einige dieser Informationen einfügen. Ich möchte also ein Rechteck, das hier unten sitzt, um all diesen Text zu enthalten und für die Pfoten zu hängen über.
Lassen Sie uns das zuerst tun. Wir gehen zu "Form", halten die Taste gedrückt, um das Rechteck-Werkzeug zu aktivieren, und ich fange den ganzen Weg zu unserer Beschnittlinie ein und benutze die intelligenten Hilfslinien, um auf der anderen Seite einzufangen. Ich ändere die Farbe in Rosa. Dann gehe ich zurück zu meinem Auswahlwerkzeug. Ich wähle das Rechteck und dieses Bild hier aus und verschiebe es nach hinten.
Also, Objekt, arrangieren, hinten in der Mitte, und ich werde später reinkommen und das alles feinjustieren, wo die Katze ruht, und ich werde eine weitere Runde wollen, alles hinter diesem Angebot hier.
Zurück zum Formwerkzeug, Ellipse, halten Sie die Umschalttaste gedrückt und ziehen Sie einfach einen Kreis auf, der ungefähr diese Größe und Form haben wird. Dieser Kreis hat das gleiche Blau wie die Augen der Katze, die wir vorhin ausgewählt haben. Ich verschiebe ihn zur Seite, wähle den ganzen Text aus und verschiebe ihn nach vorne. Also, Objekt, Anordnen, nach vorne bringen, und ich werde einfach die Position des Kreises dahinter setzen.
Natürlich ist das alles im Moment noch sehr grob, aber ich denke, wir haben hier die Grundlagen für das gewünschte Layout. Ich denke, dass dies der endgültige Platz ist, an dem wir uns niederlassen werden. Ich habe also den Kreis nicht ausgewählt. Ich denke, das wird irgendwann irgendwo so sitzen, dass es in diesen Bereich hineinragt. Und ich möchte sicherstellen, dass mein Text nicht über den Rand hinausgeht.
Und natürlich muss ich das alles ausrichten. Sie werden bemerken, dass ich bis jetzt ziemlich grob mit dem Design umgegangen bin, aber bis Sie zu diesem Stadium kommen, wo Sie wissen, dass das Layout funktionieren wird, habe ich hier einige schöne Formen. Mir gefällt die Linie hier und die Kurve, die sich durch diesen Bereich zieht, und der Platz, der für alle Nachrichten zur Verfügung steht und leicht zu lesen ist.
Wenn ich in diesem Stadium bin und zufrieden, ist es an der Zeit, die Feinabstimmung vorzunehmen. Vorher ist es sinnlos. Ich beginne also mit dem Überschriftentext und öffne unser Zeichenfenster. Ich werde den gesamten Text an die Schriftart des Logos anpassen. Ich weiß, dass es sich um Montserrat handelt, und ich werde verschiedene Breiten verwenden.
Entschuldigung. Ich werde verschiedene Schriftstärken und Farben von Montserrat verwenden, um die verschiedenen Nachrichten zu unterscheiden und bestimmte Punkte hervorzuheben. Wenn ich also anfange, den Text zu tippen, werde ich den gesamten Text markieren, weil ich weiß, dass alles in irgendeiner Form Montserrat sein wird.
Ich drücke einfach Shift und wähle alle Texte aus, die ich habe. Und wenn ich hier anfange, Montserrat einzutippen, dann geht's. Und ich nehme im Moment einfach "normal". Das macht das Leben später ein bisschen schneller. Und dann können wir für die Überschrift die Gewichtung ändern. Ich werde also wahrscheinlich eine fette oder noch fettere Schrift wählen, vielleicht Schwarz für die Überschrift. Schwarz ist übrigens das Gewicht der Schrift, die Farbe selbst soll dieses dunkle Blau sein, das wir vorhin ausgewählt haben.
Ich habe das ausgewählt. Ich klicke einfach auf das Farbfeld dort und ändere es in Dunkelblau, und ich mache jetzt weiter. Ich werde mich einfach durch den Text arbeiten und ihn in verschiedene Gewichtungen und Farben ändern und bin gleich wieder da.
Ich habe die Gewichtung der Schriftarten und die Farben verändert, um das Ganze so interessant wie möglich zu gestalten und das Auge so weit wie möglich aufzulockern und den Betrachter auf die gewünschten Botschaften zu lenken.
Also, die Überschrift, die wir zuerst sehen wollen, und dann haben wir das Angebot, das mit diesem Flyer kommt, und wir haben den Aufruf zum Handeln hier. Ich blende diese Hilfslinien einfach aus, damit wir uns das Ganze in Ruhe ansehen können. Sie können die Hilfslinien ausblenden, indem Sie Befehl und Doppelpunkt drücken. Das war's. Und wir sind schon ziemlich nah dran.
Ich denke, wir kommen jetzt zu den feineren Details. Ich werde also die Hilfslinien wieder anbringen, während wir fertig werden, und ich möchte hineinzoomen. Drücken Sie also die Befehlstaste plus, um heranzuzoomen, und verwenden Sie die Leertaste, um dieses Handwerkzeug zu benutzen und sich zu bewegen.
Ich möchte nur sicherstellen, dass diese drei Textkörper links an unserem Rand ausgerichtet sind. Ich drücke also die Umschalttaste, wähle alle drei aus, gehe auf "Ausrichten" und richte sie links aus. Jetzt haben Sie hier einige Optionen. Sie können sie entweder an der Zeichenfläche ausrichten, was den Text ganz bis hierher bringen würde.
Ich möchte sie an einer Auswahl ausrichten. Klicken Sie also auf diese hier und richten Sie sie nach links aus, dann kommen Sie an eine gute Stelle, richtig? Schauen wir uns das mal an. Ich glaube, die Positionierung muss noch ein wenig angepasst werden. Manchmal ist es besser, Text in einem Kreis nach Augenmaß zu positionieren.
Ich werde einfach meine intelligenten Wachen ausschalten, damit sie nicht in bestimmten Positionen einrasten. Ich habe völlige Freiheit. Ich klicke das jetzt einfach mal aus, um zu sehen, dass das ziemlich zentral aussieht. Ja, wenn man sich perfekt darauf verlässt, sieht es manchmal seltsam aus, weil man so viele verschiedene Bereiche hat. Also ist es manchmal am besten, einfach nach dem Auge zu gehen. Und ich denke, ich möchte, dass das Angebot noch ein bisschen mehr hervorsticht, noch mehr.
Was ich tun werde, ist einfach, ich füge eine Schlagschatten um es ein bisschen mehr hervorzuheben. Ich gehe also auf Effekt, Stilisieren und Schlagschatten und es wird eine Vorschau angezeigt. Das macht mir nichts aus, aber ich denke, für diese Art von Branding werde ich mich für einen unscharfen Schatten entscheiden.
Wahrscheinlich ist es so etwas, aber ich möchte es vielleicht auf 50% zurückschrauben. Und was den Modus angeht, ich finde, Schlagschatten sehen immer am besten aus, wenn man sie multipliziert. Weil er etwas von der Farbe hinter dem Schatten aufnimmt. Wenn man nur normal nimmt, sieht es manchmal ein bisschen grau aus. Also ja, multiplizieren.
Ich werde sogar noch ein bisschen tiefer gehen. Los geht's. Nehmen wir 40%. Ich will nicht, dass es so dunkel ist. Ja, das ist gut. Okay. Damit bin ich zufrieden. Ich klicke jetzt auf "OK". Übrigens, wenn Sie die Farbe Ihres Schattens ändern möchten, können Sie hier klicken und dorthin gehen.
Sie können sogar Ihre Farbmuster aufrufen, aber das werde ich in diesem Fall nicht tun. Und klicken Sie auf OK. Um noch deutlicher zu machen, dass es sich um ein Angebot handelt, füge ich der Kontur einen Strich hinzu, um den Eindruck zu erwecken, dass es sich um eine Art Gutschein handelt.
Ich werde den Umriss auswählen und ihn weiß machen. Ich zoome einfach heran, damit wir sehen können, was wir hier sehen. Gehen Sie zu Ihrem Strichfenster und dann zu Strichlinie. Das sieht eigentlich ganz gut aus, so wie es ist. Vielleicht ein bisschen kräftiger. Nein, ich glaube, das gefällt mir. Okay, Sie können den Abstand zwischen den einzelnen Strichen und die Größe der Striche ändern, aber ich bin damit ganz zufrieden.
Okay, ich will nur sicherstellen, dass das alles zentral ausgerichtet ist. Also, ich habe die Zeichenfläche ausgerichtet und zentral ist sie schon und das Logo, ah, das Logo war nicht zentral. Okay, ich dachte, irgendwas sieht da oben nicht richtig aus. Und außerdem möchte ich nur sicherstellen, dass diese Katze. Ja, ich möchte nur dieses Rechteck ein wenig nach unten verschieben, damit es perfekt mit dem Arm der Katze übereinstimmt. So ist es gut.
Ich denke, das letzte, was ich tun möchte, ist, die Katze auszuschneiden, das sieht ein bisschen hart aus, sieht ein bisschen ausgeschnitten aus. Ich möchte also nur ein bisschen Schatten hinzufügen. So ist die Katze wirklich Teil des Designs.
Dazu nehme ich einfach ein Stiftwerkzeug zur Hand. Wir haben eine Anleitung für die Verwendung eines Stiftwerkzeugs in Illustrator erstellt, die Sie hier oder unten verlinken können. Ich werde eine Form zeichnen und dieser Form einen Schatten zuweisen. Es gibt zahlreiche Möglichkeiten, dies zu tun, aber dies ist ein guter Weg, wie jeder würde ich sagen.
Ich werde eine Form erstellen und ihr einen Schatten hinzufügen. Effekt, Stilisieren, Schlagschatten. Und hier möchte ich einen verschwommenen Schatten, weil ich möchte, dass es ziemlich realistisch aussieht. Ich denke, so etwas wird wahrscheinlich ganz gut aussehen. Vielleicht einfach, ja.
Okay, und jetzt muss ich das natürlich wieder hinter die Pfoten schieben. Also, die Art, wie ich das tun werde, ist Objekt, Anordnen, nach hinten senden. Sie sehen hier die Abkürzung, die ich als nächstes verwenden werde: Befehl eckige Klammer. Ich werde es also einmal machen und im Grunde so lange drücken, bis es hinter den Pfoten verschwindet.
Da haben wir's. Ich könnte, ich werde die Katze jetzt einfach sperren. Ich drücke einfach den Befehl 2. Und das wird sie sperren. Das heißt, ich kann einfach meinen Schatten auswählen. Ich will nur sehen, wie es aussieht, wenn ich sie ein bisschen bewege. Ja. Ich denke, das ist gut. Feine Details, jedenfalls. Ja, ich glaube, das ist nur eine Art, oh, warte mal, ich habe gerade etwas bemerkt. Nein, ist schon gut. Ich dachte, da wäre eine weiße Linie, aber das war nur in der Vorschau und ich habe irgendwie herausgezoomt, um die weiße Linie zu sehen, aber sie ist in Ordnung.
Okay, wie auch immer, ich werde meinen Führer abnehmen, damit wir ihn sehen können. So, das war's. Das ist ein fertiger Flyer, es lohnt sich immer, eine Rechtschreibprüfung durchzuführen. Also, ich glaube, das ist in Illustrator bearbeitet. Ja, Rechtschreibung, Rechtschreibprüfung. Das habe ich schon gemacht. Ich weiß, dass es in Ordnung ist. Und ich werde die AI-Datei speichern. Und mir ist gerade aufgefallen, dass ich sie noch nicht gespeichert habe. Ich habe gesagt, dass ich sie speichern will, aber ich habe sie noch nicht gespeichert.
Also, das ist der Katzenflyer. Mit dem bin ich durchgekommen. Okay, es ist immer wichtig, die AI-Datei zu speichern. Wenn Sie zurückgehen und Änderungen vornehmen müssen, können Sie das hier tun. Aber wenn Sie die Datei abgezeichnet haben und bereit sind, sie zu drucken, gehen Sie auf Datei speichern unter und speichern als PDF.
Das hier habe ich vorhin gespeichert. Ich nenne das hier Katzenflyer 2. Gehen Sie auf Hochwertiger Druck und da wir in Illustrator arbeiten, können wir die Schnittmarken hinzufügen. Ich gehe also zu Markierungen und Beschnitt, füge die Beschnittmarken hinzu und verwende die Einstellungen für den Dokumentbeschnitt. Und speichere die PDF-Datei. Ich öffne jetzt die PDF-Datei und wir sehen sie uns an.
Ich habe das PDF jetzt in Acrobat geöffnet. Schauen Sie sich das an, und es lohnt sich übrigens immer, das zu tun. Und dann sehen Sie, dass Sie die Beschnittmarken haben und sehen können, wo der Beschnitt abgeschnitten wird, was wir ja wollen.
Ja, damit bin ich zufrieden. Das ist ein schön eingerichteter Druckauftrag. Ich hoffe, das war hilfreich. Vergessen Sie nicht, sich die anderen beiden Videos der Serie anzusehen, und wir sehen uns beim nächsten.