Hier erfahren Sie, wie Sie ein Bild in Photoshop skalieren können. Durch die Verwendung von Smart Objects können Sie die Bildauflösung beibehalten, was zu einer höheren Qualität der fertigen Arbeit führt.
- Wählen Sie das Bild aus und klicken Sie mit der rechten Maustaste auf die Ebene
- Wählen Sie "In Smart-Objekt konvertieren" aus dem Pop-up-Menü
- Verwenden Sie Strg+T auf dem PC oder Cmd+T auf dem Mac, um Free Transform zu aktivieren.
- Suchen Sie in der Auswahlleiste die Felder Horizontalen Maßstab festlegen (mit W: gekennzeichnet) oder Vertikalen Maßstab festlegen (mit H: gekennzeichnet)
- Aktivieren Sie das Kästchen "Seitenverhältnis beibehalten" (das Kettensymbol zwischen den Feldern B: und H:), um die Proportionen einzuschränken.
- Geben Sie einen Prozentwert in eines der Felder W: oder H: ein (über 100% zum Vergrößern und unter 100& zum Verkleinern)
Unser Video zeigt Ihnen im Detail, wie und warum dies der beste Weg ist, die Größe eines Bildes ohne Qualitätsverlust in Photoshop zu ändern. Aber wenn Sie bereit sind, in den Druck zu gehen, oder wenn Sie lieber unser hauseigenes Designteam mit der Gestaltung beauftragen möchten, gehen Sie zu Solopress.
Video-Anleitung: Wie man die Größe eines Bildes in Photoshop ändert
In dieser Reihe von Video-Tutorials finden Sie viele Tipps, wie Sie das Beste aus den Designprogrammen von Adobe herausholen können. Wenn Sie über die Serie auf dem Laufenden bleiben möchten, abonnieren Sie unten unseren YouTube-Kanal.
Video-Transkription
Hallo zusammen,
Mein Name ist Dan von Solopress, und ich heiße Sie herzlich willkommen zu unserem Tutorial über die Größenänderung eines Bildes in Photoshop, das Teil unserer Tutorial-Reihe zum Thema Grafikdesign ist. Wir werden viele kostenlose Inhalte für Sie erstellen. Klicken Sie also unbedingt auf "Abonnieren" und das Glockensymbol, um über neue Inhalte informiert zu werden. Heute werden wir die Funktion "Smart Objects" verwenden. Smart-Objekte gibt es in Photoshop seit 2005. Wenn Sie also nicht gerade mit Windows XP und Photoshop 7.0 arbeiten, haben Sie diese Funktion schon.
Hier habe ich also eine einfache Leinwand mit zwei identischen Fotos darauf, von denen das eine einfach ein Duplikat des anderen ist. Nur als eine zusätzliche Tastenkombination für Sie, können Sie jedes Element in Photoshop zu duplizieren, indem Sie die Ebene und drücken Sie Strg oder Cmd + J.
Sie werden jetzt vielleicht denken, dass die Größenänderung eines Bildes in Photoshop an sich einfach ist. Aktivieren Sie einfach die Funktion "Frei transformieren", indem Sie Strg oder Cmd T drücken, und ziehen Sie dann die Eckpunkte auf die gewünschte Größe des Bildes. Wenn Sie eine ältere Version von Photoshop verwenden, müssen Sie möglicherweise die Umschalttaste gedrückt halten, um sicherzustellen, dass Photoshop die Proportionen des Bildes einschränkt, damit Sie nicht mit einem zerquetschten Bild dastehen.
Das Problem bei der herkömmlichen Größenänderung von Bildern ist, dass sie destruktiv ist. Ihr Bild besteht aus Pixeln, und sobald Sie die Größe eines Bildes geändert haben, sind diese Pixel nicht mehr geschrumpft. Das Bild ist geschrumpft und hat nur noch genügend Pixel für die neue Größe.
Ich werde Ihnen nun ein Beispiel mit kontrollierten Parametern vorführen. Hier haben wir ein Bild von einem Auto, das durch eine Pfütze fährt. Das Bild weist viele Details auf, viele Wassertropfen und scharfe Objekte. Für das linke Bild führen wir eine konventionelle Größenänderung durch. Zunächst aktivieren wir die freie Transformation, indem wir entweder die Ebene hier auswählen, dann auf die Registerkarte "Bearbeiten" gehen und "Freie Transformation" wählen. Alternativ können wir auch wie bisher Strg oder Cmd T drücken. Sie sehen den Begrenzungsrahmen für das Bild und die Ziehpunkte, aber auf der Auswahlleiste gibt es jetzt verschiedene Parameter, die wir genau einstellen können.
Wir werden den Prozentwert von 100% auf 10% ändern. Prüfen wir aber zunächst, ob das Kästchen "Seitenverhältnis beibehalten" aktiviert ist. Das bedeutet, dass bei Änderung eines der Werte auch der andere geändert wird. Dann drücken wir die Eingabetaste, die ganz rechts auf der Tastatur liegt, oder das Häkchen hier. Damit werden die Änderungen an dem Objekt, das Sie gerade geändert haben, übernommen. Und das lassen wir erst einmal so stehen.
Die andere Ebene werden wir in ein Smartobjekt umwandeln. Dies ist ein nicht-destruktiver Prozess, und der beste Weg, dass ich es beschreiben kann, ist, dass es das Bild als seine ursprüngliche Größe behält, aber wirkt, als ob es Größe geändert wird. Der Vorteil dieses Verfahrens wird in Kürze deutlich werden. Um es in ein Smartobjekt zu verwandeln, wählen Sie die Ebene aus, klicken Sie mit der rechten Maustaste und wählen Sie "In Smartobjekt konvertieren". Dann folgen wir denselben Schritten wie zuvor. Wir stellen sicher, dass die Ebene ausgewählt ist, und aktivieren die freie Transformation, indem wir Strg oder Cmd T drücken, sicherstellen, dass das Feld "Seitenverhältnis beibehalten" ausgewählt ist, und dann den Maßstab von 100% auf 10% ändern.
Da das linke Bild nun auf 10% seiner ursprünglichen Größe "gerastert" ist, bedeutet dies, dass es 90% seiner Informationen verloren hat, während das Smart-Objekt sie alle behalten hat. Es ist viel einfacher, den Unterschied zu sehen, wenn wir es wieder hochskalieren, und so werden wir den Wert des linken Bildes wieder auf 100% ändern.
Aber halt - das Bild wird jetzt in der Größe 100% angezeigt. Das liegt daran, dass bei der Rasterung des Bildes die Bildgröße von 10% zum vollständigen Bild wurde. Wenn wir das Bild nun auf 1000% skalieren, sehen wir, dass die geringe Menge an Informationen, die noch übrig ist, das Bild sehr blockartig aussehen lässt. Wenn wir dann die Änderungen durch Klicken auf das Häkchen bestätigen, versucht Photoshop, das Bild zu glätten, um Details zu erzeugen, aber wir sind zu weit davon entfernt, als dass es noch plausibel aussehen könnte.
Wenn wir uns die Skalierungsoptionen für das Smart-Objekt ansehen, ist es immer noch auf 10% eingestellt. Wenn wir es also wieder auf 100% ändern, wird das Bild wieder auf seine ursprüngliche Größe skaliert - und was noch wichtiger ist, ohne Detailverlust. Vergleicht man die beiden Bilder, so sieht man, dass auf dem linken Bild alle Details verschwunden sind. Die Klarheit der Wassertröpfchen ist vollständig verschwunden, so dass sie fast wie Rauch aussehen. Die einzelnen Speichen der Räder sind kaum noch zu erkennen, und die Felsen haben jede Schärfe verloren.
Und da haben Sie es, der beste Weg, um die Größe von Bildern in Photoshop zu ändern. Wenn Sie dieses Video nützlich fanden, hinterlassen Sie bitte ein Like. Und wenn Sie Fragen oder Vorschläge haben, können Sie diese gerne kommentieren.
Wir erstellen alle Arten von Tutorials für Adobe-Programme, also abonnieren Sie uns und genießen Sie unsere Inhalte.
Mein Name ist Dan, danke fürs Zuschauen.

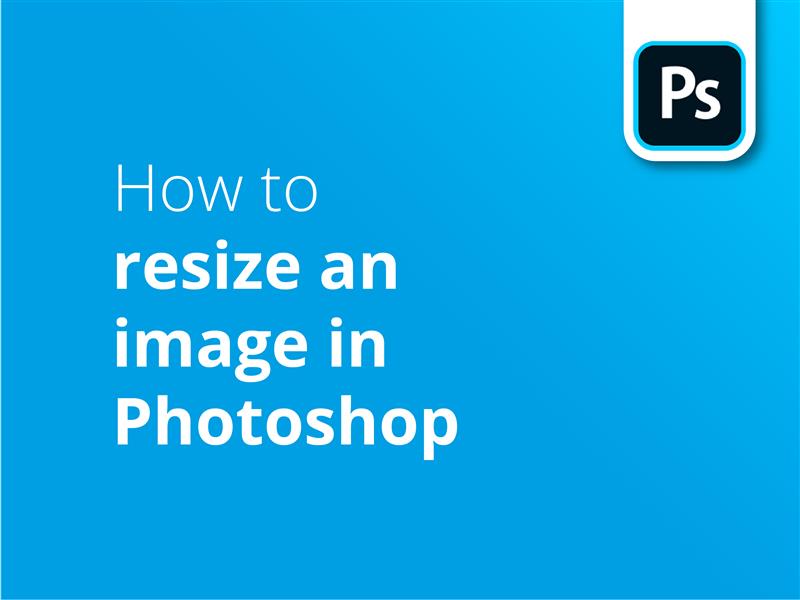



Vielen Dank. Machen Sie weiter so und bloggen Sie weiter.
In der neuesten Version von Photoshop 2020 kann man die Größe eines Bildes unter Beibehaltung der Proportionen jetzt mit der ¬-Taste anstelle der Umschalttaste ändern. Sehr ärgerlich, wenn man es gewohnt ist, die Umschalttaste über Jahre hinweg zu benutzen.
Hallo James,
Nach unserer Erfahrung mit Photoshop 2020 und nach einem Blick auf die Website scheint es so, als ob die Begrenzung der Proportionen eines Bildes automatisch erfolgt, ohne dass die Umschalttaste gedrückt werden muss. Sie können jedoch die alten Optionen (bei gedrückter Umschalttaste) wieder aktivieren, indem Sie zu Datei > Voreinstellungen > Allgemeinund wählen Sie die Option "Use Legacy Free Transform", die beim Schließen und Öffnen des Programms aktiviert bleibt.
Danke,
Solopress
Hey, danke für die Antwort. Ich habe das gerade getestet, und ja, Sie haben recht. Das ist ein gutes Ergebnis von Adobe; ich kann mir niemanden vorstellen, der die Größe eines Bildes nicht ändern möchte, ohne die Proportionen beizubehalten (als Standard). Komisch, denn das muss das letzte Update gewesen sein, als ich 2020 PS benutzte und zum ersten Mal bemerkte, dass diese Funktion nicht enthalten war. Glückliche Tage.