He aquí cómo escalar una imagen en Photoshop. Mediante el uso de objetos inteligentes, se mantendrá la resolución de la imagen, lo que resulta en un trabajo terminado de mayor calidad.
- Seleccione la imagen y haga clic con el botón derecho en la capa
- Seleccione "Convertir en objeto inteligente" en el menú emergente
- Utiliza Ctrl+T en PC o Cmd+T en Mac para activar Transformación libre.
- Localice los campos Establecer escala horizontal (marcado W:) o Establecer escala vertical (marcado H:) en la barra de selección
- Marque la casilla "Mantener relación de aspecto" (el símbolo del eslabón entre los campos A: y A:) para limitar las proporciones.
- Introduzca un valor porcentual en cualquiera de los campos W: o H: (por encima de 100% para aumentar el tamaño y por debajo de 100& para reducirlo).
Nuestro vídeo te muestra con más detalle cómo y por qué ésta es la mejor manera de redimensionar una imagen sin perder calidad en Photoshop. Pero si ya estás listo para imprimir, o si prefieres que nuestro equipo de diseño se encargue del material gráfico, dirígete a Solopress.
Tutorial de vídeo: Cómo cambiar el tamaño de una imagen en Photoshop
Esta serie de tutoriales en vídeo está repleta de consejos para sacar el máximo partido a los programas de diseño de Adobe. Si quieres estar al día de la serie, suscríbete a nuestro canal de YouTube.
Transcripción en vídeo
Hola a todos,
Mi nombre es Dan de Solopress, y bienvenidos a nuestro tutorial sobre cómo cambiar el tamaño de una imagen en Photoshop como parte de nuestra serie de tutoriales de Diseño Gráfico. Vamos a crear un montón de contenido gratuito para usted, así que asegúrese de hacer clic en suscribirse y el icono de la campana para ser notificado de cuando subimos. Hoy utilizaremos la función llamada "Objetos inteligentes". Los objetos inteligentes han estado en Photoshop desde 2005, así que a menos que todavía estés ejecutando Windows XP con Photoshop 7.0, tendrás esta función.
Así que aquí tengo un lienzo básico con dos fotos idénticas en él, una es simplemente un duplicado de la otra. Sólo como un atajo de teclado adicional para usted, usted puede duplicar cualquier elemento en Photoshop seleccionando la capa y pulsando Ctrl o Cmd + J.
Ahora puedes estar pensando que cambiar el tamaño de una imagen en Photoshop es intrínsecamente fácil. Simplemente activa la Transformación Libre pulsando Ctrl o Cmd T, y luego arrastra los pines de las esquinas al tamaño que quieras que tenga la imagen. O si estás en una versión antigua de Photoshop, puede que tengas que mantener pulsada la tecla Mayús para asegurarte de que Photoshop restringe las proporciones de la imagen para que no termines con una imagen aplastada.
El problema del cambio de tamaño convencional es que es destructivo. La imagen se compone de píxeles y, una vez redimensionada, esos píxeles no se reducen. La imagen se habrá encogido y sólo habrá conservado los píxeles suficientes para la imagen redimensionada.
Así que voy a ejecutar a través de un ejemplo de esto utilizando parámetros controlados. Aquí tenemos una imagen de un coche atravesando un charco. Hay una cantidad decente de detalle en esto, un montón de gotas de agua y objetos enfocados. Haremos el cambio de tamaño convencional en la imagen de la izquierda. En primer lugar, vamos a activar la transformación libre, ya sea seleccionando la capa aquí, luego ir a la pestaña Editar, e ir a Transformación Libre. Alternativamente, como antes, podemos pulsar Ctrl o Cmd T. Verá el cuadro delimitador de la imagen y las asas de agarre, pero en la barra de selección, ahora hay diferentes parámetros que podemos ajustar con precisión.
Cambiaremos el valor porcentual de 100% a 10%. Pero antes, comprobemos que la casilla "Mantener relación de aspecto" está seleccionada. Esto significará que al cambiar uno de los valores, también cambiará el otro. A continuación, pulsaremos la tecla intro que está más a la derecha en el teclado, o la marca aquí. Esto confirmará estos cambios en el objeto que acaba de cambiar. Y vamos a dejar eso ahí por ahora.
La otra capa, vamos a convertirla en un objeto inteligente. Este es un proceso no destructivo, y la mejor manera en que puedo describirlo es que mantiene la imagen en su tamaño original, pero actúa como si estuviera siendo redimensionada. El beneficio de esto se hará evidente en breve. Para convertirlo en un objeto inteligente, seleccione la capa, haga clic derecho y seleccione "convertir en objeto inteligente". A continuación, seguiremos los mismos pasos que antes. Asegurándonos de que la capa está seleccionada, activaremos la transformación libre pulsando Ctrl o Cmd T, asegurándonos de que la casilla mantener relación de aspecto está seleccionada, y luego cambiando la escala de 100% a 10%.
Como la imagen de la izquierda está ahora "rasterizada" a 10% de su tamaño original, eso significa que ha perdido 90% de su información, mientras que el objeto inteligente la ha conservado toda. Es mucho más fácil ver la diferencia si la volvemos a escalar, así que cambiaremos el valor de la imagen de la izquierda a 100%.
Pero espere: la imagen aparece ahora a escala 100%. Esto se debe a que, al rasterizar la imagen, este tamaño de 10% se convirtió en la imagen completa. Y cuando la reescalamos a 1000%, podemos ver que la pequeña cantidad de información que queda deja la imagen con un aspecto muy cuadriculado. Cuando confirmamos los cambios haciendo clic en la marca, Photoshop intenta suavizar la imagen para crear detalles, pero estamos demasiado lejos para que parezca plausible.
Transversalmente, cuando nos fijamos en las opciones de escala para el objeto inteligente, todavía se muestra en 10%. Así que cuando lo cambiamos de nuevo a 100%, la imagen se escala de nuevo a su tamaño original - y lo más importante, sin pérdida de detalle. Si comparamos las dos imágenes, vemos que en la de la izquierda han desaparecido todos los detalles. La nitidez de las gotas de agua ha desaparecido por completo, hasta el punto de que casi parece humo. Apenas se distinguen los radios de las ruedas y las rocas han perdido toda definición.
Y ahí lo tienes, la mejor forma de redimensionar imágenes en Photoshop. Si has encontrado este vídeo útil, por favor deja un like. Y si tienes alguna pregunta o sugerencia, no dudes en comentarla.
Estamos creando todo tipo de tutoriales para los programas de Adobe, así que suscríbete y disfruta de nuestro contenido.
Mi nombre es Dan, gracias por mirar.

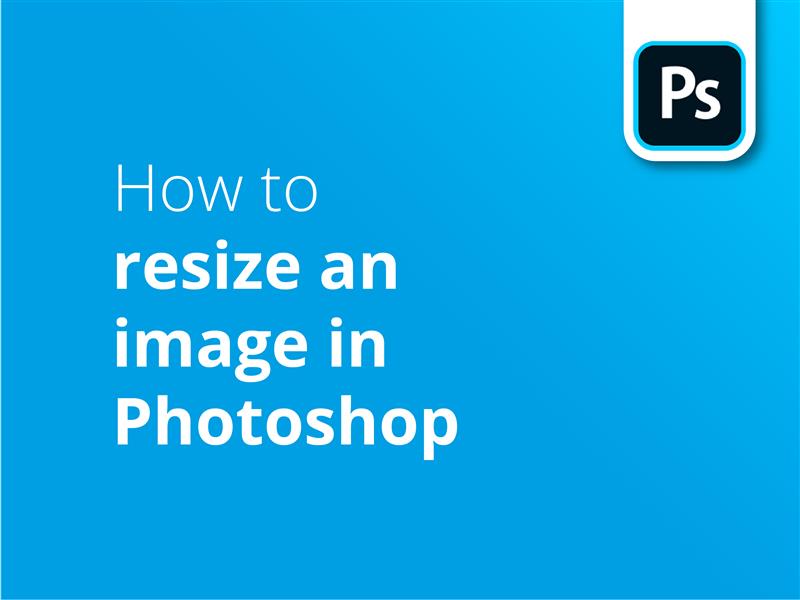



Muchas gracias. Sigue así. Sigue blogueando.
En la última versión de Photoshop 2020, para cambiar el tamaño de una imagen, manteniendo las proporciones es ahora la tecla ¬ en lugar de mayúsculas. Muy molesto cuando estás acostumbrado a usar la tecla Mayús durante años.
Hola James,
Según nuestra experiencia con Photoshop 2020, y tras consultar el sitio web, parece que la restricción de las proporciones de una imagen se realiza automáticamente y sin necesidad de mantener pulsada la tecla Mayús. Sin embargo, puede volver a activar las opciones heredadas (manteniendo pulsada la tecla Mayús) yendo a Archivo > Preferencias > Generaly seleccione "Usar transformación libre heredada", y permanecerá activada durante todo el tiempo que cierre y abra el programa.
Gracias,
Solopress
Gracias por la respuesta. Acabo de probarlo y sí, tienes razón. Este es un buen resultado de Adobe, no puedo pensar en nadie que no quiere cambiar el tamaño de una imagen sin mantener las proporciones, (como estándar). Es curioso, porque esto debe haber sido una actualización más reciente, cuando yo usaba PS 2020 cuando me di cuenta por primera vez que no incluían esta función. Qué tiempos aquellos.