Ecco come scalare un'immagine in Photoshop. Utilizzando gli oggetti intelligenti, si manterrà la risoluzione dell'immagine, ottenendo un lavoro finito di qualità superiore.
- Selezionare l'immagine e fare clic con il pulsante destro del mouse sul livello
- Selezionate "Converti in oggetto intelligente" dal menu a comparsa.
- Utilizzare Ctrl+T su PC o Cmd+T su Mac per attivare la funzione Trasformazione libera.
- Individuare i campi Imposta scala orizzontale (contrassegnato da W:) o Imposta scala verticale (contrassegnato da H:) nella barra di selezione.
- Selezionate la casella "mantieni le proporzioni" (il simbolo della catena tra i campi W: e H:) per vincolare le proporzioni.
- Immettere un valore percentuale in uno dei campi W: o H: (superiore a 100% per aumentare le dimensioni e inferiore a 100& per ridurle).
Il nostro video mostra in dettaglio come e perché questo è il modo migliore per ridimensionare un'immagine senza perdere qualità in Photoshop. Se invece siete pronti per la stampa o preferite lasciare che sia il nostro team di progettazione interno a occuparsi della grafica, visitate il sito Solopress.
Video tutorial: Come ridimensionare un'immagine in Photoshop
Questa serie di video tutorial è ricca di suggerimenti per ottenere il meglio dai programmi di progettazione di Adobe. Se volete rimanere aggiornati sulla serie, iscrivetevi al nostro canale YouTube qui sotto.
Trascrizione video
Ciao a tutti,
Sono Dan di Solopress e vi do il benvenuto nel nostro tutorial su come ridimensionare un'immagine in Photoshop, che fa parte della nostra serie di tutorial sulla progettazione grafica. Creeremo molti contenuti gratuiti per voi, quindi assicuratevi di fare clic su Iscriviti e sull'icona della campanella per essere avvisati quando li carichiamo. Oggi utilizzeremo la funzione "Oggetti intelligenti". Gli oggetti intelligenti sono presenti in Photoshop dal 2005, quindi, a meno che non stiate ancora utilizzando Windows XP con Photoshop 7.0, avrete questa funzione.
Ecco quindi una tela di base con due foto identiche, una delle quali è semplicemente un duplicato dell'altra. Come ulteriore scorciatoia da tastiera, è possibile duplicare qualsiasi elemento in Photoshop selezionando il livello e premendo Ctrl o Cmd + J.
Ora si potrebbe pensare che ridimensionare un'immagine in Photoshop sia intrinsecamente facile. È sufficiente attivare la funzione Trasformazione libera premendo Ctrl o Cmd T, quindi trascinare i perni d'angolo per ottenere le dimensioni desiderate dell'immagine. In alternativa, se si utilizza una versione precedente di Photoshop, è possibile che si debba tenere premuto il tasto shift per assicurarsi che Photoshop vincoli le proporzioni dell'immagine in modo da non ritrovarsi con un'immagine schiacciata.
Il problema del ridimensionamento convenzionale delle immagini è che è distruttivo. L'immagine è composta da pixel e, una volta ridimensionata, i pixel non si sono ridotti. L'immagine si sarà rimpicciolita e avrà mantenuto solo i pixel sufficienti per l'immagine ridimensionata.
Vi illustrerò un esempio utilizzando parametri controllati. Qui abbiamo un'immagine di un'auto che attraversa una pozzanghera. C'è una discreta quantità di dettagli, molte gocce d'acqua e oggetti a fuoco. Eseguiremo il ridimensionamento convenzionale dell'immagine a sinistra. Per prima cosa, abilitiamo la trasformazione libera selezionando il livello, andando nella scheda Modifica e scegliendo Trasformazione libera. In alternativa, come in precedenza, possiamo premere Ctrl o Cmd T. Vedrete il riquadro di delimitazione dell'immagine e le maniglie di presa, ma sulla barra di selezione ci sono ora diversi parametri che possiamo regolare con precisione.
Modificheremo il valore percentuale da 100% a 10%. Ma prima di tutto, controlliamo che la casella "mantieni rapporto d'aspetto" sia selezionata. Ciò significa che quando si modifica uno dei valori, si modifica anche l'altro. Quindi, premiamo il tasto Invio più a destra sulla tastiera, o il segno di spunta qui. In questo modo, le modifiche saranno applicate all'oggetto appena modificato. Per ora lo lasciamo lì.
L'altro livello lo trasformeremo in un oggetto intelligente. Si tratta di un processo non distruttivo e il modo migliore per descriverlo è che mantiene l'immagine nelle sue dimensioni originali, ma agisce come se venisse ridimensionata. Il vantaggio di questo processo sarà evidente tra poco. Per trasformarla in un oggetto intelligente, selezionare il livello, fare clic con il pulsante destro del mouse e scegliere "converti in oggetto intelligente". Seguiremo quindi la stessa procedura di prima. Assicurandoci che il livello sia selezionato, abiliteremo la trasformazione libera premendo Ctrl o Cmd T, assicurandoci che la casella mantieni rapporto d'aspetto sia selezionata e quindi cambiando la scala da 100% a 10%.
Poiché l'immagine di sinistra è ora "rasterizzata" a 10% della sua dimensione originale, ciò significa che ha perso 90% di informazioni, mentre l'oggetto intelligente le ha conservate tutte. È molto più facile vedere la differenza se la ridimensioniamo, quindi modifichiamo il valore dell'immagine di sinistra portandolo a 100%.
Ma aspettate: l'immagine viene ora visualizzata in scala 100%. Questo perché quando l'immagine è stata rasterizzata, questa dimensione di 10% è diventata l'immagine completa. E quando la ridimensioniamo, portandola a 1000%, possiamo notare che la piccola quantità di informazioni rimaste fa apparire l'immagine molto bloccata. Quando poi si effettuano le modifiche facendo clic sul segno di spunta, Photoshop tenta di smussare l'immagine per creare i dettagli, ma il risultato è troppo lontano per sembrare plausibile.
Trasversalmente, quando guardiamo le opzioni di ridimensionamento per lo Smart Object, è ancora visualizzato a 10%. Quindi, quando la modifichiamo a 100%, l'immagine torna alle dimensioni originali e, cosa più importante, senza perdita di dettagli. Confrontando le due immagini, si nota che tutti i dettagli sono scomparsi nell'immagine di sinistra. La nitidezza delle gocce d'acqua è completamente scomparsa al punto da sembrare quasi fumo. È possibile distinguere a malapena i singoli raggi delle ruote e le rocce hanno perso ogni definizione.
Ecco il modo migliore per ridimensionare le immagini in Photoshop. Se avete trovato utile questo video, lasciate un "mi piace". E se avete domande o suggerimenti, non esitate a commentare.
Stiamo creando tutorial di ogni tipo per i programmi Adobe, quindi iscrivetevi e godetevi i nostri contenuti.
Mi chiamo Dan, grazie per aver guardato.

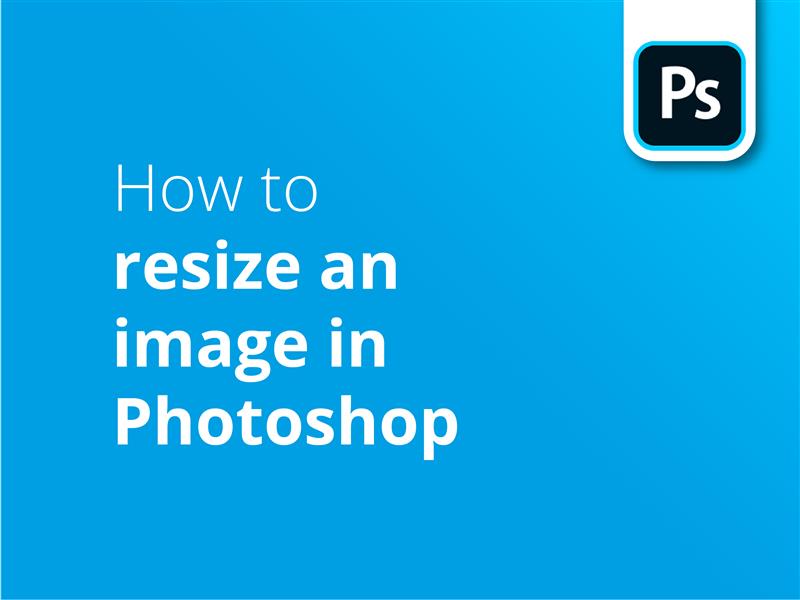



Grazie mille.Continuate così.Continuate a bloggare
Nell'ultima versione di Photoshop 2020, per ridimensionare un'immagine mantenendo le proporzioni si usa ora il tasto ¬ invece di shift. È molto fastidioso quando si è abituati a usare il tasto shift per anni.
Ciao James,
In base alla nostra esperienza con Photoshop 2020 e controllando il sito web, sembra che il vincolo delle proporzioni di un'immagine avvenga automaticamente e senza la necessità di tenere premuto il tasto shift. Tuttavia, è possibile riattivare le opzioni precedenti (tenendo premuto il tasto Maiusc) andando su File > Preferenze > Generalee selezionare "Use Legacy Free Transform", e rimarrà abilitato durante la chiusura e l'apertura del programma.
Grazie,
Solopress
Ehi, grazie per la risposta. L'ho appena testato e sì, hai ragione. Questo è un buon risultato da parte di Adobe; non riesco a pensare a nessuno che non voglia ridimensionare un'immagine senza mantenere le proporzioni (come standard). Strano, perché questo deve essere stato un aggiornamento più recente, quando ho usato PS 2020 quando mi sono reso conto che non includeva questa funzione. Giorni felici.