Here’s how to scale an image in Photoshop. By using Smart Objects, you’ll maintain image resolution, resulting in higher quality finished work.
- Select the image and right click on the layer
- Select “Convert to Smart Object” from the pop-up menu
- Use Ctrl+T on PC or Cmd+T on Mac to enable Free Transform
- Locate the Set Horizontal Scale (marked W:) or Set Vertical Scale (marked H:) fields in the selection bar
- Check the “maintain aspect ratio” box (the chain link symbol between the W: and H: fields) to constrain proportions
- Enter a percentage value in either of the W: or H: fields (above 100% to increase size and below 100& to reduce)
Our video shows you in greater detail how and why this is the best way to resize an image without losing quality in Photoshop. But if you’re ready to go to print, or you’d rather let our in house design team handle the artwork, head over to Solopress.
Video tutorial: How to resize an image in Photoshop
This series of video tutorials is packed with tips on getting the best out of Adobe’s design programs. If you’d like to stay up to date with the series, subscribe to our YouTube channel below.
Video transcription
Hello everyone,
My name’s Dan from Solopress, and welcome to our tutorial for how to resize an image in Photoshop as part of our Graphic Design tutorial series. We’ll be creating a lot of free content for you, so make sure you click subscribe and the bell icon to be notified of when we upload. Today, we’ll be utilising the feature called “Smart Objects”. Smart objects have been in Photoshop since 2005, so unless you’re still running Windows XP with Photoshop 7.0, you’ll have this feature.
So here I have a basic canvas with two identical photos on it, one is simply a duplicate of the other. Just as an extra keyboard shortcut for you, you can duplicate any item in Photoshop by selecting the layer and pressing Ctrl or Cmd + J.
Now you might be thinking that resizing an image in Photoshop is inherently easy. Simple enable Free Transform by pressing Ctrl or Cmd T, and then drag the corner pins to whichever size you’d like the image to be. Or if you’re in an older version of Photoshop, you might have to hold shift to make sure that Photoshop constrains the proportions of the image so you don’t end up with a squished image.
The problem with conventional image resizing is that it’s destructive. Your image is made up of pixels, and once you have resized an image, those pixels won’t have shrunk. The image will have shrunk and only have retained enough pixels for the resized image.
So I’m going to run you through an example of this using controlled parameters. Here, we have an image of a car going through a puddle. There’s a decent amount of detail on this, lots of water droplets and in focus objects. We’ll do the conventional image resize on the left image. Firstly, let’s enable free transform by either selecting the layer here, then going to the Edit tab, and go to Free Transform. Alternatively, as before, we can press Ctrl or Cmd T. You’ll see the bounding box for the image and the grab handles, but on the selection bar, there’s now different parameters that we can accurately adjust.
We’ll be changing the percentage value from 100% to 10%. But firstly, let’s check that the “maintain aspect ratio” box is selected. This will mean that when you change one of the values, it will also change the other. Then, we’ll press the enter key that’s furthest right on the keyboard, or the tick here. This will commit these changes to the object you’ve just changed. And we’ll leave that there for now.
The other layer, we’re going to turn into a smart object. This is a non-destructive process, and the best way that I can describe it is that it keeps the image as its original size, but acts like it’s being resized. The benefit to this will become apparent shortly. To turn it into a smart object, select the layer, right click, and select “convert to smart object”. Then, we’ll follow the same steps as before. Making sure the layer is selected, we’ll enable free transform by pressing Ctrl or Cmd T, ensuring that the maintain aspect ratio box is selected, and then changing the scale from 100% to 10%.
Since the left-hand image is now “rasterised” at 10% of its original size, that means that is has lost 90% of its information, whilst the smart object has retained it all. It’s much easier to see the difference if we scale it back up, and so we’ll change the value of the left image back up to 100%.
But hold on – the image is now showing up as 100% scale. That’s because when the image got rasterised, this 10% image size became the full image. And when we rescale it by scaling it up to 1000%, we can see that the small amount of information left leaves the image looking very blocky. When we then commit changes by clicking on the tick, Photoshop attempts to smooth out the image to create detail, but we’re too far gone for it to even look plausible.
Transversely, when we look at the scaling options for the Smart Object, it is still showing at 10%. So when we change it back to 100%, the image scales back to its original size – and more importantly, with zero detail loss. Comparing the two, we can see that all of the detail is gone on the left image. Clarity on the water droplets has entirely disappeared to the point where it almost looks like smoke. You can barely make out the individual spokes of wheels, and the rocks have lost all definition.
And there you have it, the best way to resize images in Photoshop. If you found this video useful, please leave a like. And if you have any questions or suggestions, please feel free to comment on them.
We’re creating all kinds of tutorials for Adobe programs, so hit subscribe and enjoy our content.
My name’s Dan, thanks for watching.

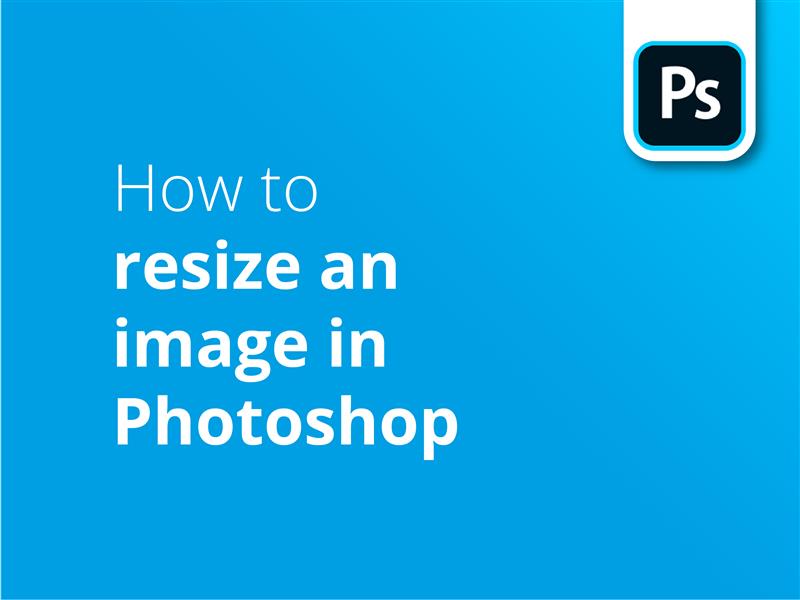



Thanks a lot.Keep it up.Keep blogging
In the latest version of Photoshop 2020, to re-size an image while keeping proportions is now the ¬ key instead of shift. Highly annoying when your used to using the shift key over years.
Hi James,
In our experience with Photoshop 2020, and upon checking the website, it seems as if constraining the proportions of an image is done automatically and without the need for holding down the shift key. However, you can re-enable the legacy options (holding shift) by going to File > Preferences > General, and select “Use Legacy Free Transform”, and will stay enabled throughout closing and opening the program.
Thanks,
Solopress
Hey, thanks for the reply. Just tested this, and yes your correct. This is a good result from Adobe; I cannot think of anyone who doesn’t want to re-size an image without keeping proportions, (as standard). Funny, because this must of been a most recent update, when I used 2020 PS when first realised they did not included this function. Happy days.