Iată cum să redimensionați o imagine în Photoshop. Prin utilizarea obiectelor inteligente, veți menține rezoluția imaginii, ceea ce va duce la o calitate superioară a lucrării finite.
- Selectați imaginea și faceți clic dreapta pe strat
- Selectați "Convert to Smart Object" din meniul pop-up
- Utilizați Ctrl+T pe PC sau Cmd+T pe Mac pentru a activa Free Transform
- Localizați câmpurile Set Horizontal Scale (marcat W:) sau Set Vertical Scale (marcat H:) în bara de selecție.
- Bifați căsuța "menține raportul de aspect" (simbolul de legătură în lanț dintre câmpurile W: și H:) pentru a constrânge proporțiile.
- Introduceți o valoare procentuală în oricare dintre câmpurile W: sau H: (peste 100% pentru a mări dimensiunea și sub 100& pentru a o reduce).
Videoclipul nostru vă arată mai în detaliu cum și de ce aceasta este cea mai bună modalitate de redimensionare a unei imagini fără a pierde calitatea în Photoshop. Dar dacă sunteți gata să imprimați sau dacă preferați să lăsați echipa noastră de design să se ocupe de ilustrație, accesați Solopress.
Tutorial video: Cum să redimensionați o imagine în Photoshop
Această serie de tutoriale video este plină de sfaturi pentru a obține cele mai bune rezultate din programele de proiectare Adobe. Dacă doriți să fiți la curent cu seria, abonați-vă la canalul nostru YouTube de mai jos.
Transcriere video
Bună ziua tuturor,
Mă numesc Dan de la Solopress și vă urez bun venit la tutorialul nostru despre cum să redimensionați o imagine în Photoshop, ca parte a seriei de tutoriale de design grafic. Vom crea o mulțime de conținut gratuit pentru voi, așa că asigurați-vă că faceți clic pe abonare și pe pictograma clopotului pentru a fi anunțați atunci când încărcăm. Astăzi, vom utiliza funcția numită "Obiecte inteligente". Obiectele inteligente există în Photoshop din 2005, așa că, dacă nu cumva încă mai folosiți Windows XP cu Photoshop 7.0, veți avea această funcție.
Deci, aici am o pânză de bază cu două fotografii identice pe ea, una este pur și simplu un duplicat al celeilalte. Ca o scurtătură de tastatură suplimentară pentru dumneavoastră, puteți duplica orice element în Photoshop selectând layer-ul și apăsând Ctrl sau Cmd + J.
Poate vă gândiți că redimensionarea unei imagini în Photoshop este în mod inerent ușoară. Activați pur și simplu Free Transform (Transformare liberă) apăsând Ctrl sau Cmd T, apoi trageți pinii de colț până la dimensiunea pe care doriți să o aveți pentru imagine. Sau, dacă vă aflați într-o versiune mai veche de Photoshop, s-ar putea să trebuiască să țineți apăsat Shift pentru a vă asigura că Photoshop constrânge proporțiile imaginii, astfel încât să nu vă treziți cu o imagine strivită.
Problema cu redimensionarea convențională a imaginilor este că este distructivă. Imaginea este formată din pixeli și, odată ce ați redimensionat o imagine, acei pixeli nu se vor mai micșora. Imaginea se va fi micșorat și va fi păstrat doar suficienți pixeli pentru imaginea redimensionată.
Vă voi prezenta un exemplu de utilizare a parametrilor controlați. Aici avem o imagine a unei mașini care trece printr-o baltă. Există o cantitate decentă de detalii, o mulțime de picături de apă și obiecte focalizate. Vom face redimensionarea convențională a imaginii din stânga. În primul rând, haideți să activăm transformarea liberă, fie selectând layer-ul de aici, apoi mergând la fila Edit și mergând la Free Transform. Alternativ, ca și înainte, putem apăsa Ctrl sau Cmd T. Veți vedea caseta de delimitare a imaginii și mânerele de prindere, dar pe bara de selecție există acum diferiți parametri pe care îi putem ajusta cu precizie.
Vom schimba valoarea procentuală de la 100% la 10%. Dar, mai întâi, să verificăm dacă este selectată caseta "maintain aspect ratio" (menține raportul de aspect). Acest lucru va însemna că atunci când modificați una dintre valori, se va modifica și cealaltă. Apoi, vom apăsa tasta Enter, care este cea mai la dreapta pe tastatură, sau bifarea de aici. Acest lucru va confirma aceste modificări la obiectul pe care tocmai l-ați modificat. Și vom lăsa asta acolo pentru moment.
Celălalt strat îl vom transforma într-un obiect inteligent. Acesta este un proces nedistructiv, iar cel mai bun mod în care îl pot descrie este că păstrează imaginea la dimensiunea sa originală, dar se comportă ca și cum ar fi redimensionată. Beneficiul acestui lucru va deveni evident în scurt timp. Pentru a o transforma într-un obiect inteligent, selectați stratul, faceți clic dreapta și selectați "convert to smart object". Apoi, vom urma aceiași pași ca și înainte. Asigurându-ne că stratul este selectat, vom activa transformarea liberă apăsând Ctrl sau Cmd T, asigurându-ne că este selectată căsuța "maintain aspect ratio" (menține raportul de aspect), apoi vom schimba scara de la 100% la 10%.
Deoarece imaginea din stânga este acum "rasterizată" la 10% din dimensiunea sa originală, înseamnă că a pierdut 90% din informațiile sale, în timp ce obiectul inteligent le-a păstrat pe toate. Este mult mai ușor de observat diferența dacă o mărim din nou, așa că vom modifica valoarea imaginii din stânga la 100%.
Dar stați puțin - imaginea apare acum ca fiind la scara 100%. Acest lucru se datorează faptului că, atunci când imaginea a fost rasterizată, dimensiunea de 10% a devenit imaginea completă. Iar când o redimensionăm la 1000%, putem observa că, din cauza cantității mici de informații rămase, imaginea pare foarte blocată. Atunci când confirmăm modificările făcând clic pe bifă, Photoshop încearcă să netezească imaginea pentru a crea detalii, dar suntem prea departe pentru ca acest lucru să pară plauzibil.
Transversal, când ne uităm la opțiunile de scalare pentru obiectul inteligent, acesta este încă afișat la 10%. Deci, când o schimbăm înapoi la 100%, imaginea se redimensionează la dimensiunea sa inițială - și, mai important, fără nicio pierdere de detalii. Comparând cele două, putem vedea că toate detaliile au dispărut pe imaginea din stânga. Claritatea picăturilor de apă a dispărut în întregime, până la punctul în care aproape că arată ca fumul. Abia se pot distinge spițele individuale ale roților, iar rocile și-au pierdut orice definiție.
Și iată, cel mai bun mod de redimensionare a imaginilor în Photoshop. Dacă ți s-a părut util acest videoclip, te rugăm să lași un like. Iar dacă aveți întrebări sau sugestii, nu ezitați să le comentați.
Creăm tot felul de tutoriale pentru programele Adobe, așa că abonați-vă și bucurați-vă de conținutul nostru.
Mă numesc Dan, vă mulțumesc că mă urmăriți.

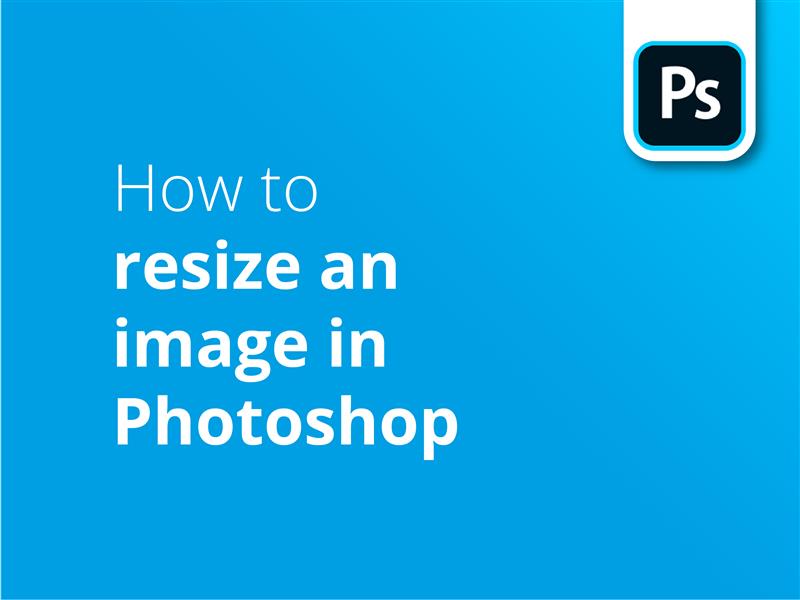



Multumesc mult.Keep it up.Keep blogging
În cea mai recentă versiune a Photoshop 2020, pentru a redimensiona o imagine păstrând proporțiile este acum tasta ¬ în loc de shift. Foarte enervant atunci când v-ați obișnuit să folosiți tasta shift de-a lungul anilor.
Bună, James,
Din experiența noastră cu Photoshop 2020 și după ce am verificat site-ul web, se pare că limitarea proporțiilor unei imagini se face automat și fără a fi nevoie să țineți apăsată tasta Shift. Cu toate acestea, puteți reactiva opțiunile vechi (ținând apăsată tasta shift) accesând Fișier > Preferințe > General, și selectați "Use Legacy Free Transform" (Folosiți Transformarea liberă a moștenirii), și va rămâne activată pe tot parcursul închiderii și deschiderii programului.
Mulțumesc,
Solopress
Hei, mulțumesc pentru răspuns. Tocmai am testat acest lucru, și da, aveți dreptate. Acesta este un rezultat bun din partea Adobe; nu mă pot gândi la nimeni care să nu dorească să redimensioneze o imagine fără a păstra proporțiile, (ca standard). Amuzant, pentru că acest lucru trebuie să fi fost o actualizare mai recentă, când am folosit 2020 PS când am realizat pentru prima dată că nu au inclus această funcție. Zile fericite.