Oto jak skalować obraz w programie Photoshop. Korzystając z inteligentnych obiektów, zachowasz rozdzielczość obrazu, dzięki czemu uzyskasz wyższą jakość gotowej pracy.
- Wybierz obraz i kliknij warstwę prawym przyciskiem myszy
- Wybierz "Konwertuj na obiekt inteligentny" z menu podręcznego.
- Użyj Ctrl+T na PC lub Cmd+T na Macu, aby włączyć Free Transform
- Znajdź pola Ustaw skalę poziomą (oznaczone W:) lub Ustaw skalę pionową (oznaczone H:) na pasku wyboru
- Zaznacz pole "zachowaj proporcje" (symbol ogniwa łańcucha między polami W: i H:), aby ograniczyć proporcje.
- Wprowadź wartość procentową w jednym z pól W: lub H: (powyżej 100%, aby zwiększyć rozmiar i poniżej 100&, aby zmniejszyć).
Nasz film pokazuje bardziej szczegółowo, jak i dlaczego jest to najlepszy sposób na zmianę rozmiaru obrazu bez utraty jakości w programie Photoshop. Ale jeśli jesteś gotowy do druku lub wolisz, aby nasz wewnętrzny zespół projektowy zajął się grafiką, przejdź na stronę Solopress.
Samouczek wideo: Jak zmienić rozmiar obrazu w programie Photoshop
Ta seria samouczków wideo jest pełna wskazówek, jak najlepiej wykorzystać programy do projektowania Adobe. Jeśli chcesz być na bieżąco z serią, zasubskrybuj nasz kanał YouTube poniżej.
Transkrypcja wideo
Witam wszystkich,
Nazywam się Dan z Solopress i witam w naszym poradniku dotyczącym zmiany rozmiaru obrazu w programie Photoshop, będącym częścią naszej serii poradników dotyczących projektowania graficznego. Będziemy tworzyć dla ciebie wiele darmowych treści, więc upewnij się, że klikniesz subskrypcję i ikonę dzwonka, aby otrzymywać powiadomienia o nowych materiałach. Dzisiaj wykorzystamy funkcję o nazwie "Smart Objects". Inteligentne obiekty są dostępne w programie Photoshop od 2005 roku, więc jeśli nie korzystasz jeszcze z systemu Windows XP z programem Photoshop 7.0, będziesz mieć tę funkcję.
Mam więc tutaj podstawowe płótno z dwoma identycznymi zdjęciami, z których jedno jest po prostu duplikatem drugiego. Jako dodatkowy skrót klawiaturowy, możesz powielić dowolny element w Photoshopie, wybierając warstwę i naciskając Ctrl lub Cmd + J.
Być może myślisz teraz, że zmiana rozmiaru obrazu w Photoshopie jest z natury łatwa. Wystarczy włączyć funkcję swobodnego przekształcania, naciskając klawisz Ctrl lub Cmd T, a następnie przeciągnąć narożniki do żądanego rozmiaru. Jeśli korzystasz ze starszej wersji Photoshopa, być może będziesz musiał przytrzymać klawisz Shift, aby upewnić się, że Photoshop ogranicza proporcje obrazu, dzięki czemu nie otrzymasz zgniecionego obrazu.
Problem z konwencjonalną zmianą rozmiaru obrazu polega na tym, że jest ona destrukcyjna. Obraz składa się z pikseli, a po zmianie rozmiaru obrazu piksele te nie ulegną zmniejszeniu. Obraz zmniejszy się i zachowa wystarczającą ilość pikseli dla obrazu o zmienionym rozmiarze.
Zamierzam więc przeprowadzić cię przez przykład tego przy użyciu kontrolowanych parametrów. Mamy tu obraz samochodu przejeżdżającego przez kałużę. Jest na nim przyzwoita ilość szczegółów, wiele kropelek wody i ostrych obiektów. Wykonamy konwencjonalną zmianę rozmiaru obrazu na lewym obrazie. Po pierwsze, włączmy swobodne przekształcanie, wybierając warstwę tutaj, a następnie przechodząc do zakładki Edycja i przechodząc do opcji Swobodne przekształcanie. Alternatywnie, tak jak poprzednio, możemy nacisnąć Ctrl lub Cmd T. Zobaczysz obwiednię obrazu i uchwyty, ale na pasku wyboru są teraz różne parametry, które możemy dokładnie dostosować.
Zmienimy wartość procentową z 100% na 10%. Najpierw jednak sprawdźmy, czy zaznaczone jest pole "zachowaj proporcje obrazu". Oznacza to, że zmiana jednej z wartości spowoduje również zmianę drugiej. Następnie naciśnijmy klawisz Enter, który znajduje się najdalej w prawo na klawiaturze, lub zaznacz tutaj. Spowoduje to zatwierdzenie tych zmian w obiekcie, który właśnie zmieniliśmy. I zostawimy to na razie.
Druga warstwa zostanie przekształcona w obiekt inteligentny. Jest to proces nieniszczący, a najlepszym sposobem, w jaki mogę go opisać, jest zachowanie oryginalnego rozmiaru obrazu, ale zachowuje się tak, jakby był zmieniany. Korzyści z tego będą widoczne już wkrótce. Aby przekształcić go w obiekt inteligentny, wybierz warstwę, kliknij prawym przyciskiem myszy i wybierz opcję "Konwertuj na obiekt inteligentny". Następnie wykonamy te same kroki, co poprzednio. Upewniając się, że warstwa jest zaznaczona, włączymy swobodne przekształcanie, naciskając klawisz Ctrl lub Cmd T, upewniając się, że pole zachowaj proporcje jest zaznaczone, a następnie zmieniając skalę z 100% na 10%.
Ponieważ lewy obraz jest teraz "rasteryzowany" w 10% swojego oryginalnego rozmiaru, oznacza to, że stracił 90% swoich informacji, podczas gdy obiekt inteligentny zachował je wszystkie. Znacznie łatwiej jest dostrzec różnicę, jeśli przeskalujemy go z powrotem w górę, więc zmienimy wartość lewego obrazu z powrotem na 100%.
Ale chwileczkę - obraz jest teraz wyświetlany w skali 100%. Dzieje się tak, ponieważ podczas rasteryzacji obrazu, rozmiar 10% stał się pełnym obrazem. A kiedy przeskalujemy go do 1000%, możemy zobaczyć, że niewielka ilość pozostałych informacji sprawia, że obraz wygląda bardzo blokowo. Gdy następnie zatwierdzimy zmiany, klikając zaznaczenie, Photoshop spróbuje wygładzić obraz, aby uzyskać szczegóły, ale jesteśmy zbyt daleko, aby wyglądało to nawet wiarygodnie.
Z drugiej strony, gdy spojrzymy na opcje skalowania obiektu inteligentnego, jest on nadal wyświetlany w 10%. Kiedy więc zmienimy go z powrotem na 100%, obraz skaluje się z powrotem do pierwotnego rozmiaru - a co ważniejsze, bez utraty szczegółów. Porównując te dwa obrazy, widzimy, że wszystkie szczegóły zniknęły na lewym obrazie. Przejrzystość kropelek wody całkowicie zniknęła do punktu, w którym wygląda prawie jak dym. Ledwo można dostrzec poszczególne szprychy kół, a skały straciły całą definicję.
Oto najlepszy sposób na zmianę rozmiaru obrazów w Photoshopie. Jeśli uważasz, że ten film był przydatny, zostaw polubienie. A jeśli masz jakieś pytania lub sugestie, skomentuj je.
Tworzymy wszelkiego rodzaju samouczki dla programów Adobe, więc zasubskrybuj i ciesz się naszymi treściami.
Mam na imię Dan, dzięki za oglądanie.

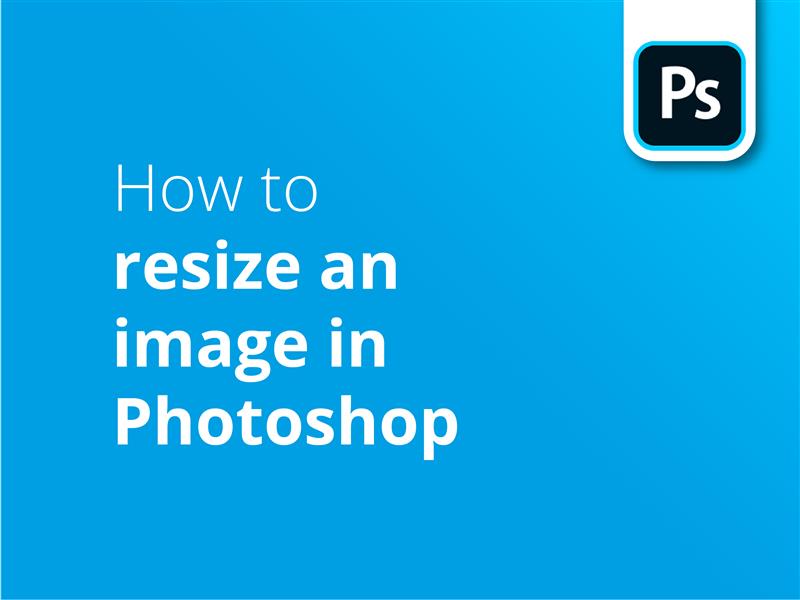



Wielkie dzięki.keep it up.Keep blogging
W najnowszej wersji programu Photoshop 2020 do zmiany rozmiaru obrazu z zachowaniem proporcji służy teraz klawisz ¬ zamiast shift. Bardzo irytujące, gdy przez lata przyzwyczajony byłeś do używania klawisza Shift.
Cześć James,
Z naszego doświadczenia z programem Photoshop 2020 i po sprawdzeniu strony internetowej wynika, że ograniczanie proporcji obrazu odbywa się automatycznie i bez konieczności przytrzymywania klawisza Shift. Można jednak ponownie włączyć starsze opcje (przytrzymując klawisz Shift), przechodząc do sekcji Plik > Preferencje > Ogólnei wybierz opcję "Use Legacy Free Transform", która pozostanie włączona podczas zamykania i otwierania programu.
Dzięki,
Solopress
Hej, dzięki za odpowiedź. Właśnie to przetestowałem i tak, masz rację. To dobry wynik od Adobe; Nie mogę myśleć o nikim, kto nie chce zmienić rozmiaru obrazu bez zachowania proporcji (w standardzie). Zabawne, ponieważ musiała to być najnowsza aktualizacja, kiedy użyłem 2020 PS, kiedy po raz pierwszy zdałem sobie sprawę, że nie zawierają tej funkcji. Szczęśliwe dni.