Voici comment mettre à l'échelle une image dans Photoshop. L'utilisation d'objets intelligents permet de maintenir la résolution de l'image, ce qui se traduit par un travail fini de meilleure qualité.
- Sélectionnez l'image et faites un clic droit sur le calque
- Sélectionnez "Convertir en objet intelligent" dans le menu contextuel.
- Utilisez Ctrl+T sur PC ou Cmd+T sur Mac pour activer Free Transform
- Localisez les champs Définir l'échelle horizontale (marqué W :) ou Définir l'échelle verticale (marqué H :) dans la barre de sélection.
- Cochez la case "maintenir le rapport hauteur/largeur" (le symbole en forme de chaîne entre les champs L : et H :) pour limiter les proportions.
- Saisir une valeur en pourcentage dans les champs L : ou H : (au-dessus de 100% pour augmenter la taille et en dessous de 100& pour la réduire).
Notre vidéo vous montre plus en détail comment et pourquoi c'est la meilleure façon de redimensionner une image sans perdre en qualité dans Photoshop. Mais si vous êtes prêt à passer à l'impression, ou si vous préférez laisser notre équipe de conception interne s'occuper de la maquette, rendez-vous à l'adresse suivante Solopress.
Tutoriel vidéo : Comment redimensionner une image dans Photoshop
Cette série de tutoriels vidéo regorge de conseils pour tirer le meilleur parti des programmes de conception d'Adobe. Si vous souhaitez rester informé de cette série, abonnez-vous à notre chaîne YouTube ci-dessous.
Transcription vidéo
Bonjour à tous,
Je m'appelle Dan, de Solopress, et je vous souhaite la bienvenue dans notre tutoriel sur le redimensionnement d'une image dans Photoshop, qui fait partie de notre série de tutoriels sur la conception graphique. Nous allons créer de nombreux contenus gratuits pour vous, alors n'oubliez pas de vous abonner et de cliquer sur l'icône de la cloche pour être informé de nos téléchargements. Aujourd'hui, nous allons utiliser la fonctionnalité appelée "Objets intelligents". Les objets intelligents sont présents dans Photoshop depuis 2005, donc à moins que vous ne soyez encore sous Windows XP avec Photoshop 7.0, vous disposez de cette fonctionnalité.
J'ai donc ici un canevas de base sur lequel figurent deux photos identiques, l'une étant simplement une copie de l'autre. En guise de raccourci clavier supplémentaire, vous pouvez dupliquer n'importe quel élément dans Photoshop en sélectionnant le calque et en appuyant sur Ctrl ou Cmd + J.
Vous pensez peut-être que le redimensionnement d'une image dans Photoshop est en soi facile. Il vous suffit d'activer la transformation libre en appuyant sur Ctrl ou Cmd T, puis de faire glisser les pointes d'angle jusqu'à la taille souhaitée pour l'image. Si vous utilisez une ancienne version de Photoshop, vous devrez peut-être maintenir la touche Majuscule enfoncée pour vous assurer que Photoshop restreint les proportions de l'image afin de ne pas obtenir une image écrasée.
Le problème du redimensionnement conventionnel des images est qu'il est destructif. Votre image est composée de pixels, et une fois que vous avez redimensionné une image, ces pixels n'auront pas rétréci. L'image aura rétréci et n'aura conservé que suffisamment de pixels pour l'image redimensionnée.
Je vais donc vous donner un exemple de cette méthode en utilisant des paramètres contrôlés. Nous avons ici l'image d'une voiture traversant une flaque d'eau. Il y a une bonne quantité de détails sur cette image, beaucoup de gouttelettes d'eau et d'objets nets. Nous allons procéder au redimensionnement conventionnel de l'image de gauche. Tout d'abord, activons la transformation libre en sélectionnant le calque ici, puis en allant dans l'onglet Édition et en sélectionnant Transformation libre. Vous verrez la boîte de délimitation de l'image et les poignées de saisie, mais sur la barre de sélection, il y a maintenant différents paramètres que nous pouvons ajuster avec précision.
Nous allons changer la valeur du pourcentage de 100% à 10%. Mais tout d'abord, vérifions que la case "maintenir le rapport d'aspect" est cochée. Cela signifie que lorsque vous modifiez l'une des valeurs, l'autre est également modifiée. Ensuite, nous appuierons sur la touche d'entrée la plus à droite du clavier, ou sur la coche ici. Ces modifications seront appliquées à l'objet que vous venez de modifier. Nous en resterons là pour l'instant.
Nous allons transformer l'autre calque en objet intelligent. Il s'agit d'un processus non destructif, et la meilleure façon de le décrire est de dire qu'il conserve la taille d'origine de l'image, mais agit comme si elle était redimensionnée. L'avantage de cette méthode apparaîtra bientôt. Pour le transformer en objet intelligent, sélectionnez le calque, faites un clic droit et sélectionnez "convertir en objet intelligent". Nous suivrons ensuite les mêmes étapes que précédemment. En nous assurant que le calque est sélectionné, nous activerons la transformation libre en appuyant sur Ctrl ou Cmd T, en nous assurant que la case maintenir le rapport d'aspect est sélectionnée, puis en changeant l'échelle de 100% à 10%.
Comme l'image de gauche est maintenant "tramée" à 10% de sa taille d'origine, cela signifie qu'elle a perdu 90% de ses informations, alors que l'objet intelligent les a toutes conservées. Il est beaucoup plus facile de voir la différence si nous augmentons l'échelle, et nous allons donc modifier la valeur de l'image de gauche pour qu'elle atteigne 100%.
Mais attendez - l'image s'affiche maintenant à l'échelle 100%. C'est parce que lorsque l'image a été tramée, cette taille d'image de 10% est devenue l'image complète. Lorsque nous la redimensionnons à 1000%, nous constatons que la faible quantité d'informations restantes donne à l'image un aspect très fragmenté. Lorsque nous validons les modifications en cliquant sur la coche, Photoshop tente de lisser l'image pour créer des détails, mais nous sommes trop loin pour que cela paraisse plausible.
En revanche, lorsque nous examinons les options de mise à l'échelle de l'objet intelligent, nous constatons qu'il est toujours affiché à 10%. Lorsque nous repassons à 100%, l'image retrouve sa taille d'origine - et surtout, sans aucune perte de détails. En comparant les deux images, on constate que tous les détails ont disparu sur l'image de gauche. La clarté des gouttes d'eau a entièrement disparu, au point de ressembler à de la fumée. On distingue à peine les rayons des roues et les rochers ont perdu toute définition.
Et voilà, la meilleure façon de redimensionner des images dans Photoshop. Si vous avez trouvé cette vidéo utile, merci de laisser un like. Et si vous avez des questions ou des suggestions, n'hésitez pas à les commenter.
Nous créons toutes sortes de tutoriels pour les programmes Adobe, alors abonnez-vous et profitez de notre contenu.
Je m'appelle Dan, merci d'avoir regardé.

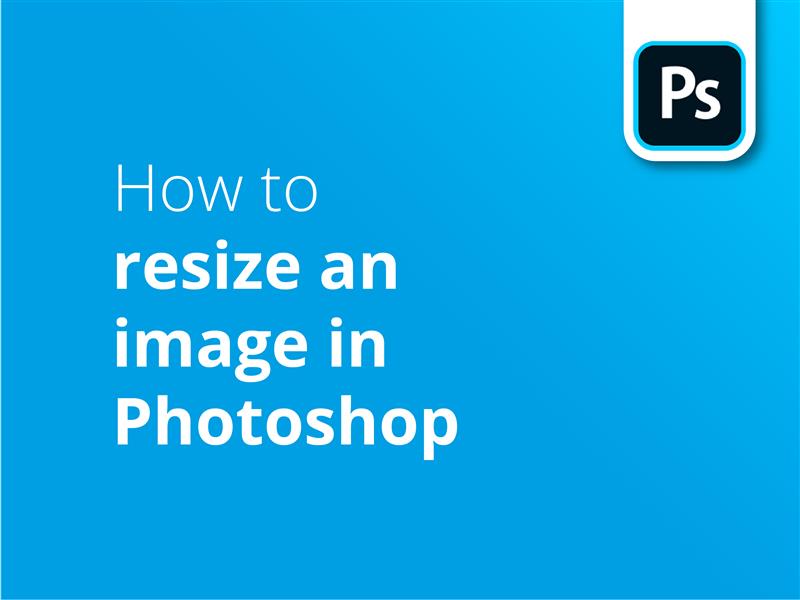



Merci beaucoup, continuez comme ça, continuez à bloguer.
Dans la dernière version de Photoshop 2020, pour redimensionner une image tout en conservant les proportions, il faut désormais utiliser la touche ¬ au lieu de la touche majuscule. Très gênant quand on a l'habitude d'utiliser la touche majuscule depuis des années.
Bonjour James,
D'après notre expérience avec Photoshop 2020, et après avoir consulté le site web, il semble que la limitation des proportions d'une image se fasse automatiquement et sans qu'il soit nécessaire de maintenir la touche Majuscule enfoncée. Toutefois, vous pouvez réactiver les anciennes options (en maintenant la touche Majuscule enfoncée) en allant dans Fichier > Préférences > Généralet sélectionnez "Use Legacy Free Transform", et restera activé tout au long de la fermeture et de l'ouverture du programme.
Merci,
Solopress
Merci pour votre réponse. Je viens de tester cela, et oui, vous avez raison. C'est un bon résultat de la part d'Adobe ; je ne vois personne qui ne veuille pas redimensionner une image sans conserver les proportions (en standard). C'est drôle, parce que cela doit être une mise à jour récente, quand j'ai utilisé PS 2020 quand j'ai réalisé pour la première fois qu'ils n'incluaient pas cette fonction. C'était le bon temps.