Zo schaal je een afbeelding in Photoshop. Door Smart Objects te gebruiken, behoud je de resolutie van de afbeelding, wat resulteert in een hogere kwaliteit van het voltooide werk.
- Selecteer de afbeelding en klik met de rechtermuisknop op de laag
- Selecteer "Omzetten in Smart Object" in het pop-upmenu
- Gebruik Ctrl+T op pc of Cmd+T op Mac om Vrije transformatie in te schakelen.
- Zoek de velden Horizontale schaal instellen (gemarkeerd met W:) of Verticale schaal instellen (gemarkeerd met H:) in de selectiebalk.
- Vink het vakje "hoogte-breedteverhouding behouden" aan (het kettingschakelsymbool tussen de velden B: en H:) om de verhoudingen te beperken.
- Voer een procentuele waarde in in een van de velden B: of H: (meer dan 100% om te vergroten en minder dan 100& om te verkleinen)
Onze video laat in meer detail zien hoe en waarom dit de beste manier is om een afbeelding te verkleinen zonder kwaliteitsverlies in Photoshop. Maar als je klaar bent om af te drukken, of als je liever ons eigen ontwerpteam het artwork laat verzorgen, ga dan naar Solopress.
Video tutorial: Het formaat van een afbeelding wijzigen in Photoshop
Deze serie video tutorials staat vol met tips om het beste uit de ontwerpprogramma's van Adobe te halen. Als je op de hoogte wilt blijven van de serie, abonneer je dan hieronder op ons YouTube-kanaal.
Video transcriptie
Hallo allemaal,
Mijn naam is Dan van Solopress, en welkom bij onze tutorial over het wijzigen van de grootte van een afbeelding in Photoshop als onderdeel van onze Graphic Design tutorialserie. We zullen veel gratis materiaal voor jullie maken, dus zorg ervoor dat je je abonneert en op het bel-icoontje klikt om op de hoogte te blijven wanneer we iets uploaden. Vandaag gebruiken we de functie "Smart Objects". Smart Objects zitten al sinds 2005 in Photoshop, dus tenzij je nog Windows XP met Photoshop 7.0 gebruikt, heb je deze functie al.
Hier heb ik dus een basis canvas met twee identieke foto's erop, de ene is gewoon een duplicaat van de andere. Als extra sneltoets kun je in Photoshop elk item dupliceren door de laag te selecteren en op Ctrl of Cmd + J te drukken.
Nu denk je misschien dat het wijzigen van het formaat van een afbeelding in Photoshop heel eenvoudig is. Schakel gewoon Free Transform in door op Ctrl of Cmd T te drukken en sleep dan de hoekpennen naar de grootte die je wilt. Als je in een oudere versie van Photoshop werkt, moet je misschien shift ingedrukt houden om ervoor te zorgen dat Photoshop de verhoudingen van de afbeelding beperkt zodat je niet eindigt met een geplette afbeelding.
Het probleem met het aanpassen van het formaat van conventionele afbeeldingen is dat het destructief is. Je afbeelding bestaat uit pixels en zodra je de grootte van een afbeelding hebt aangepast, zijn die pixels niet gekrompen. De afbeelding is gekrompen en heeft alleen genoeg pixels overgehouden voor de aangepaste afbeelding.
Ik laat je nu een voorbeeld zien met behulp van gecontroleerde parameters. Hier hebben we een afbeelding van een auto die door een plas rijdt. Er is een behoorlijke hoeveelheid detail op deze foto, veel waterdruppels en scherpgestelde objecten. We zullen het conventionele formaat van de afbeelding wijzigen op de linkerafbeelding. Laten we eerst vrije transformatie inschakelen door de laag hier te selecteren, naar het tabblad Bewerken te gaan en naar Vrije transformatie te gaan. Als alternatief kunnen we, net als eerder, op Ctrl of Cmd T drukken. Je ziet nu het begrenzingskader voor de afbeelding en de handgrepen, maar op de selectiebalk staan nu verschillende parameters die we nauwkeurig kunnen aanpassen.
We veranderen de procentuele waarde van 100% in 10%. Maar laten we eerst controleren of het vakje "Beeldverhouding behouden" is geselecteerd. Dit betekent dat als je een van de waarden wijzigt, ook de andere wordt gewijzigd. Daarna drukken we op de enter toets die het verst naar rechts op het toetsenbord zit, of op het vinkje hier. Dit zal deze wijzigingen vastleggen in het object dat je zojuist hebt gewijzigd. En daar laten we het nu bij.
De andere laag gaan we veranderen in een smart object. Dit is een niet-destructief proces, en de beste manier waarop ik het kan beschrijven is dat het de afbeelding op zijn oorspronkelijke grootte houdt, maar doet alsof het formaat wordt aangepast. Het voordeel hiervan zal dadelijk duidelijk worden. Om er een slim object van te maken, selecteert u de laag, klikt u met de rechtermuisknop en selecteert u "converteren naar slim object". Daarna volgen we dezelfde stappen als eerder. Zorg ervoor dat de laag is geselecteerd en activeer vrije transformatie door op Ctrl of Cmd T te drukken, zorg ervoor dat het vakje aspectratio behouden is geselecteerd en verander de schaal van 100% in 10%.
Aangezien de linkerafbeelding nu is "gerasterd" op 10% van zijn oorspronkelijke grootte, betekent dit dat hij 90% van zijn informatie is kwijtgeraakt, terwijl het slimme object alle informatie heeft behouden. Het is veel gemakkelijker om het verschil te zien als we het terugschalen, en dus veranderen we de waarde van de linkerafbeelding terug naar 100%.
Maar wacht even - de afbeelding wordt nu weergegeven met een schaal van 100%. Dat komt omdat toen de afbeelding werd gerasterd, deze 10% afbeeldingsgrootte de volledige afbeelding werd. En als we de schaal aanpassen naar 1000%, zien we dat de kleine hoeveelheid informatie die overblijft de afbeelding er erg blokkerig uit laat zien. Als we vervolgens de wijzigingen vastleggen door op het vinkje te klikken, probeert Photoshop de afbeelding glad te strijken om details te creëren, maar we zijn te ver heen om het er nog aannemelijk uit te laten zien.
Als we kijken naar de schaalopties voor het Smart Object, zien we dat het nog steeds 10% is. Dus als we de schaal terugzetten naar 100%, wordt de afbeelding teruggeschaald naar de oorspronkelijke grootte - en nog belangrijker, zonder detailverlies. Als we de twee afbeeldingen vergelijken, zien we dat alle details in de linkerafbeelding zijn verdwenen. De helderheid van de waterdruppels is volledig verdwenen tot het punt waarop het bijna op rook lijkt. Je kunt de afzonderlijke spaken van wielen nauwelijks onderscheiden en de rotsen hebben alle definitie verloren.
En daar heb je het, de beste manier om het formaat van afbeeldingen aan te passen in Photoshop. Als je deze video nuttig vond, laat dan een like achter. En als je vragen of suggesties hebt, reageer dan gerust.
We maken allerlei tutorials voor Adobe-programma's, dus abonneer je en geniet van onze inhoud.
Mijn naam is Dan, bedankt voor het kijken.

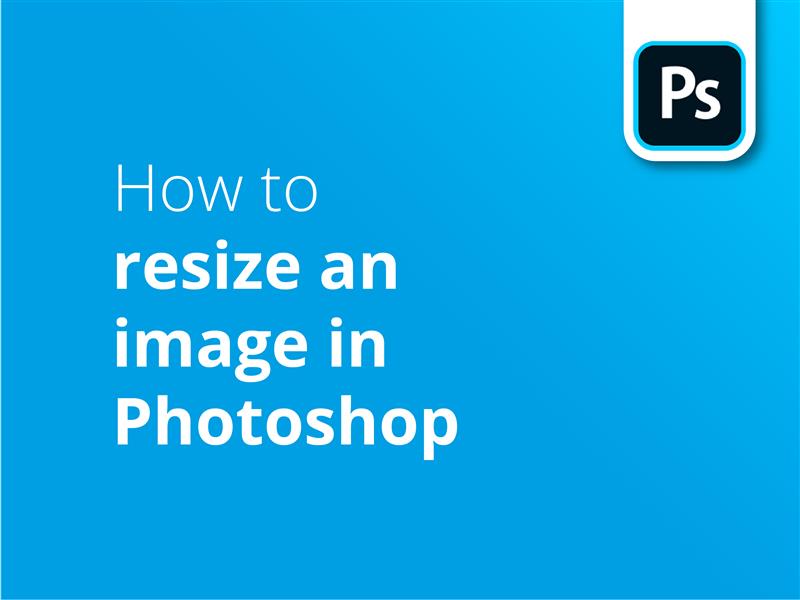



Hartelijk dank.Keep it up.Keep blogging
In de laatste versie van Photoshop 2020, is het wijzigen van de grootte van een afbeelding met behoud van de verhoudingen nu de ¬ toets in plaats van shift. Heel vervelend als je al jaren gewend bent om de shift-toets te gebruiken.
Hoi James,
In onze ervaring met Photoshop 2020, en bij het controleren van de website, lijkt het erop dat het beperken van de verhoudingen van een afbeelding automatisch gebeurt en zonder dat je de Shift-toets ingedrukt hoeft te houden. Je kunt echter de oude opties (shift ingedrukt houden) weer inschakelen door naar Bestand > Voorkeuren > Algemeenen selecteer "Use Legacy Free Transform", en blijft ingeschakeld tijdens het sluiten en openen van het programma.
Bedankt,
Solopress
Hé, bedankt voor het antwoord. Ik heb dit net getest, en ja, je hebt gelijk. Dit is een goed resultaat van Adobe; ik kan niemand bedenken die een afbeelding niet wil verkleinen zonder de verhoudingen te behouden (standaard). Grappig, want dit moet een recente update zijn geweest, toen ik PS 2020 gebruikte en me voor het eerst realiseerde dat ze deze functie niet hadden. Gelukkig maar.