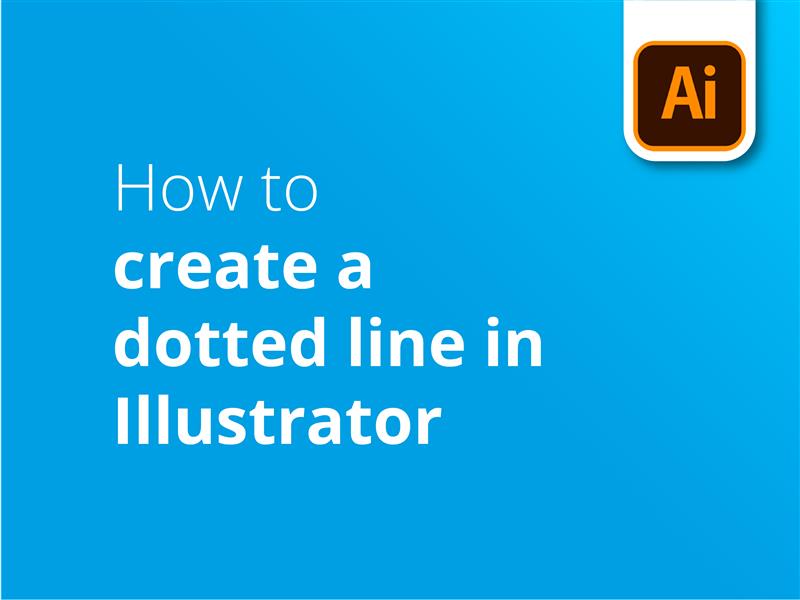In questa esercitazione, vedremo come creare una linea tratteggiata in Illustrator.
Le linee tratteggiate possono essere utilizzate in Adobe Illustrator per diversi scopi. Tra questi, la creazione di contorni, l'indicazione di un bordo di taglio o di piegatura o la creazione di un effetto pennello personalizzato.
L'uso di linee tratteggiate in un disegno può renderlo più efficace, aggiungendo interesse visivo e varietà all'opera d'arte. Questi tipi di linee tratteggiate possono creare un senso di movimento o di direzione, attirando l'occhio dell'osservatore su elementi chiave o guidandolo attraverso il disegno.
Inoltre, le linee tratteggiate e tratteggiate possono aggiungere un senso di texture o di dimensionalità a un disegno altrimenti piatto, creando un'esperienza visiva più dinamica e coinvolgente. Utilizzando questi tipi di linee in modo strategico, i designer possono migliorare l'impatto complessivo e l'efficacia dei loro progetti.
Come creare una linea tratteggiata in Illustrator in 7 semplici passaggi
È possibile creare linee tratteggiate in Illustrator seguendo questi passaggi:
- Creare una linea o una forma utilizzando il comando strumento segmento di linea (/)
- Vai al sito Aspetto della sezione Proprietà scheda sul lato destro
- Cliccare Ictus per aprire le opzioni di corsa
- Spuntare il Riquadro linea tratteggiata
- Immettere i valori per la lunghezza dei trattini e degli spazi intermedi
- Specificare lo spessore della linea, inserendo un valore nel campo Peso campo
- Scegliere tra testa, rotondo o sporgente Tappi per modificare la forma dei trattini della linea tratteggiata
Questi sono i passi fondamentali da seguire per creare una linea tratteggiata con lo strumento segmento di linea di Adobe Illustrator. Tuttavia, ci sono altri metodi da scoprire se si desidera personalizzare ulteriormente i punti e i trattini.
Date un'occhiata al nostro video tutorial per un lezione più avanzata su come creare una linea tratteggiata in Illustrator.
Video tutorial: Come creare una linea tratteggiata in Illustrator
Se il nostro video tutorial sulla linea tratteggiata semplice vi è stato utile, perché non vi iscrivete per ricevere altri tutorial pratici per ulteriori suggerimenti e trucchi di progettazione grafica? Carichiamo regolarmente nuove esercitazioni per aiutarvi a ottenere il massimo da Adobe Illustrator, realizzate da un graphic designer del nostro team. team interno di esperti.
Trascrizione video
Oggi imparerete a creare una linea tratteggiata in Adobe Illustrator. Ecco come fare.
Vi insegneremo due semplici metodi.
Il primo metodo: creare una forma
È possibile utilizzare questo primo metodo per creare la propria forma e inserirla nella linea tratteggiata. Ecco alcuni esempi di ciò che si può ottenere.
Per prima cosa è necessario creare una forma. Poiché vogliamo creare una linea tratteggiata, utilizzerò lo strumento ellisse per creare un cerchio. Tenere premuto il tasto shift mentre si trascina il mouse per creare un cerchio perfetto, in modo da limitare le proporzioni della forma.
È possibile aggiungere un riempimento o mantenere il centro della forma vuoto. È possibile modificare questo aspetto andando in alto a sinistra e cambiando i colori.
Il riquadro di sinistra è per il colore del riempimento, mentre quello di destra è per il colore del tratto. È inoltre possibile regolare il peso del tratto per aumentarne lo spessore nelle impostazioni del tratto.
Voglio avere un cerchio nero pieno, quindi cambierò il colore del riempimento e del tratto in nero. Quindi abilito la finestra dei pennelli facendo clic su Finestra e selezionando Pennelli. Vedremo apparire questa finestra, quindi facciamo clic e trasciniamo la forma selezionata nell'area delle preimpostazioni.
Viene visualizzata la finestra di dialogo Nuovo pennello, che chiede di selezionare un tipo di pennello. È possibile scegliere tra Pennello artistico, pennello a dispersione o pennello modello. Seleziono Pennello a dispersione e faccio clic su OK.
Vedrete il Per ora è sufficiente fare clic su OK, perché torneremo a parlarne tra poco.
A questo punto è possibile aggiungere il tracciato per la linea tratteggiata, quindi fare clic sullo strumento linea e trascinarlo nel punto desiderato; a questo punto è sufficiente fare clic sul nuovo pennello appena aggiunto al pannello Pennelli.
A seconda della grandezza della forma iniziale, la linea tratteggiata potrebbe sembrare troppo grande o piccola. Per regolarla, fare doppio clic sulla forma nel pannello Pennelli. È possibile ridurre la dimensione dei punti modificando il cursore delle dimensioni.. Quindi modificare la spaziatura della linea tratteggiata in modo che i punti corrispondano alla distanza specificata. Si può anche scegliere di randomizzare queste opzioni e ottenere risultati simili a questi, ma questo è un altro video.
Quindi fare clic su OK, applicare a Strokes, e il metodo di creazione della prima linea tratteggiata è terminato.
Il secondo metodo: utilizzare lo strumento integrato
Ora il secondo metodo utilizza lo strumento integrato piuttosto che una forma creata per creare la linea tratteggiata.
Per prima cosa, utilizzare lo strumento linea per creare una linea retta. Passare quindi alla finestra Proprietà sul lato destro e fare clic su Tratto. È possibile accedervi anche attivando la finestra Aspetto.
Fare clic su Abilita linea tratteggiata, quindi aggiungere un valore di distanza tra i punti. Se è ancora una linea retta solida anziché una linea tratteggiata, è probabile che la definizione del pennello sia impostata su qualcosa di diverso da una linea di base. Cambiate la definizione in linea di base e vedrete che diventerà una piccola linea tratteggiata. È quindi possibile aumentare il peso del tratto per ottenere la dimensione dei punti desiderata.
Sono disponibili tre tipi di tappi: Cappello di testa, Cappello rotondo e Cappello sporgente. Per i trattini arrotondati, selezionare un tappo rotondo. Per i trattini quadrati, selezionare Proiezione. Per le diverse opzioni di linea tratteggiata, è possibile includere fino a 3 valori di trattini e spazi.
Per la linea tratteggiata, è possibile modificare il profilo per ottenere un percorso di forma stilizzato diverso.
Spero che questa esercitazione su come creare una linea tratteggiata o tratteggiata in Adobe Illustrator vi sia piaciuta e che abbiate trovato utili e praticabili le tecniche che vi ho mostrato.
Come usare le linee tratteggiate nella stampa
Ora che sapete come realizzare una linea tratteggiata, potete iniziare a pensare a come utilizzare questo elemento di design versatile e creativo. Ecco alcuni esempi specifici di come si può utilizzare per creare grafica pronta per la stampa:
- Indicatori di linea guida: Una linea tratteggiata può essere utilizzata per indicare le linee di piegatura, taglio o perforazione nella grafica pronta per la stampa. Ad esempio, una Opuscolo trifoglio Il layout può utilizzare una linea tratteggiata per indicare il punto in cui il foglio verrà piegato, assicurando il corretto allineamento e la spaziatura degli elementi del progetto.
- Separatori visivi: In Biglietti da visita o Flyer, una linea tratteggiata può essere utilizzata per separare sezioni o elementi diversi, come i dati di contatto dal logo aziendale, senza creare un bordo visivamente pesante. Questo aiuta a mantenere un'estetica pulita e moderna e garantisce che le informazioni importanti siano facilmente distinguibili.
- Bordi decorativi: Una linea tratteggiata può essere utilizzata come bordo decorativo intorno a immagini, testo o all'intero layout di articoli stampati, ad esempio Opuscoli. Possono aggiungere interesse visivo e creare un tema di design coerente, senza sovrastare il contenuto.
- Enfatizzare la gerarchia: Le linee tratteggiate di diverso spessore e spaziatura possono essere utilizzate per creare un senso di gerarchia nel design. Ad esempio, una linea tratteggiata più spessa può separare i titoli dai sottotitoli di una brochure, mentre linee più sottili possono separare singole sezioni o sottosezioni.
- Elementi del buono o del coupon: Quando si progettano coupon o buoni, le linee tratteggiate possono essere utilizzate come indicatori di "taglio qui", guidando l'utente a staccare il coupon o il buono dall'articolo stampato principale.
- Infografiche e grafici: Una linea tratteggiata può essere utilizzata per collegare punti di dati o evidenziare tendenze in infografiche, grafici a torta o a barre. Aggiungono chiarezza visiva mantenendo un aspetto pulito e minimalista.
Incorporando una linea tratteggiata nella vostra opera d'arte quando utilizzate Adobe Illustrator, potete migliorare la funzionalità e l'attrattiva visiva dei vostri progetti, creando design coinvolgenti ed efficaci pronti per la stampa.