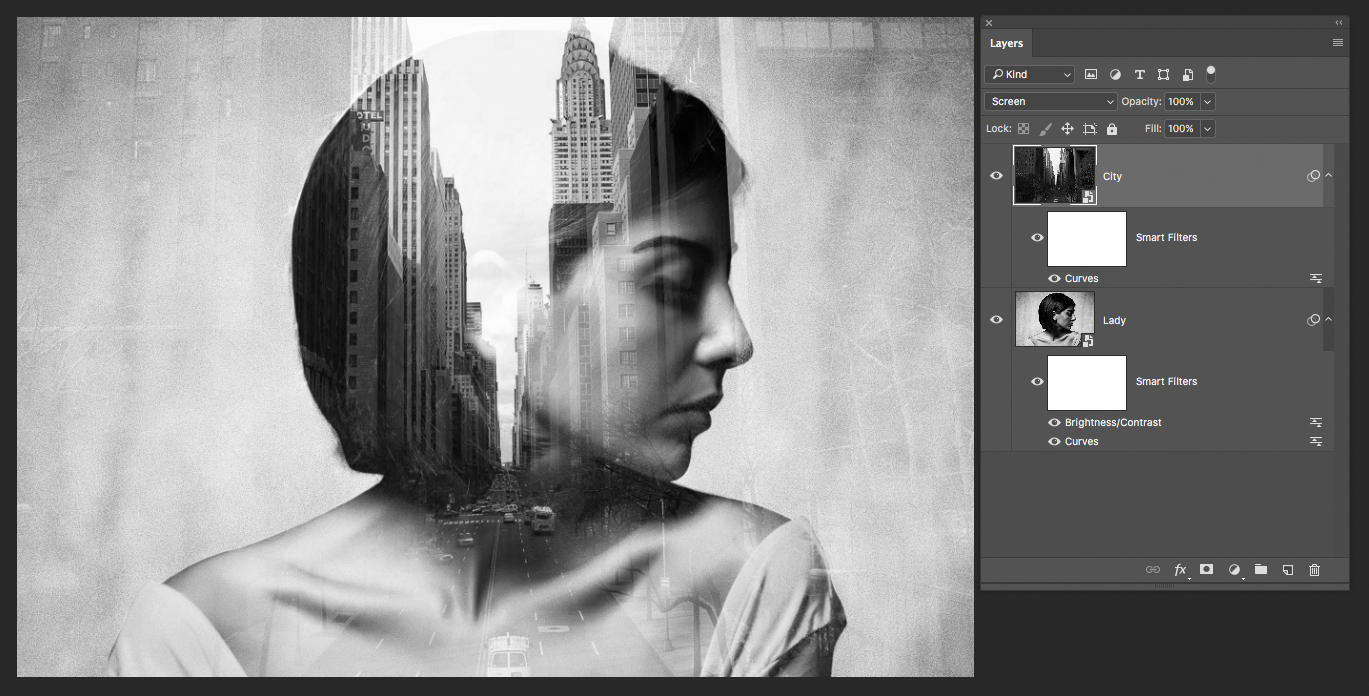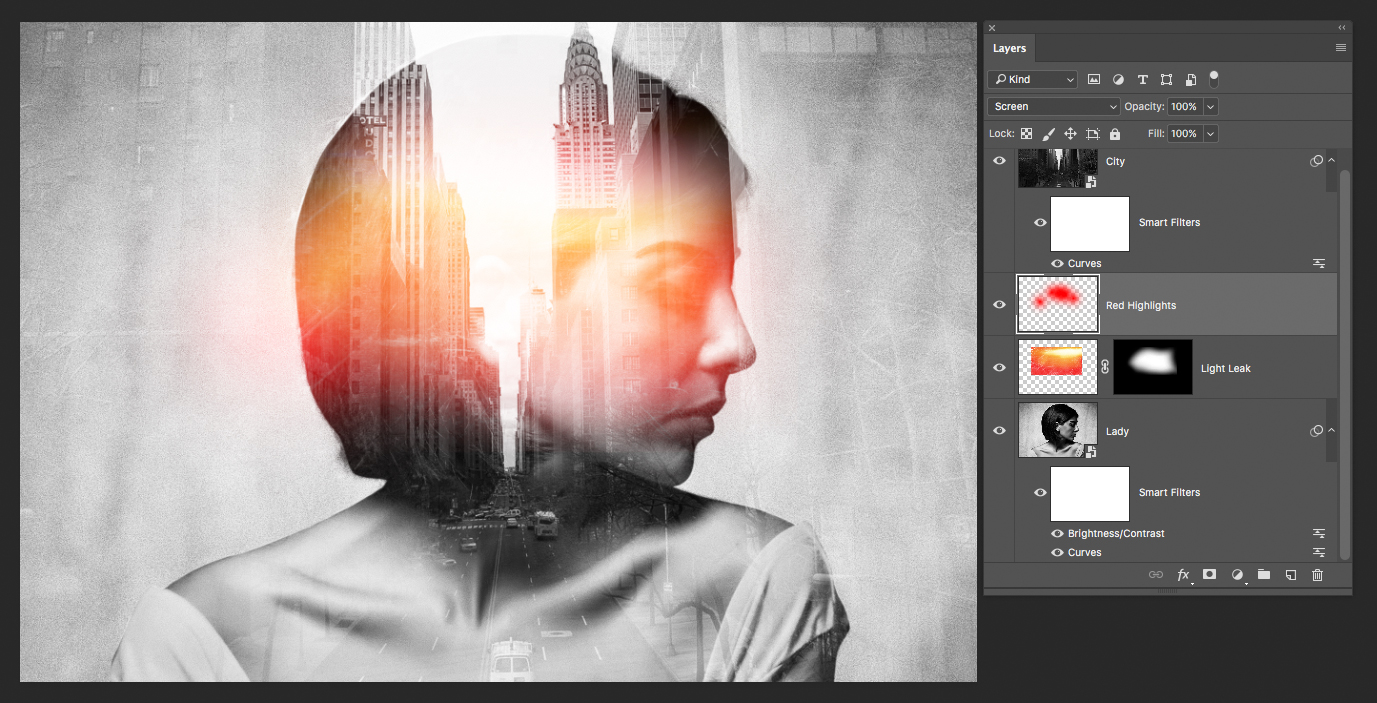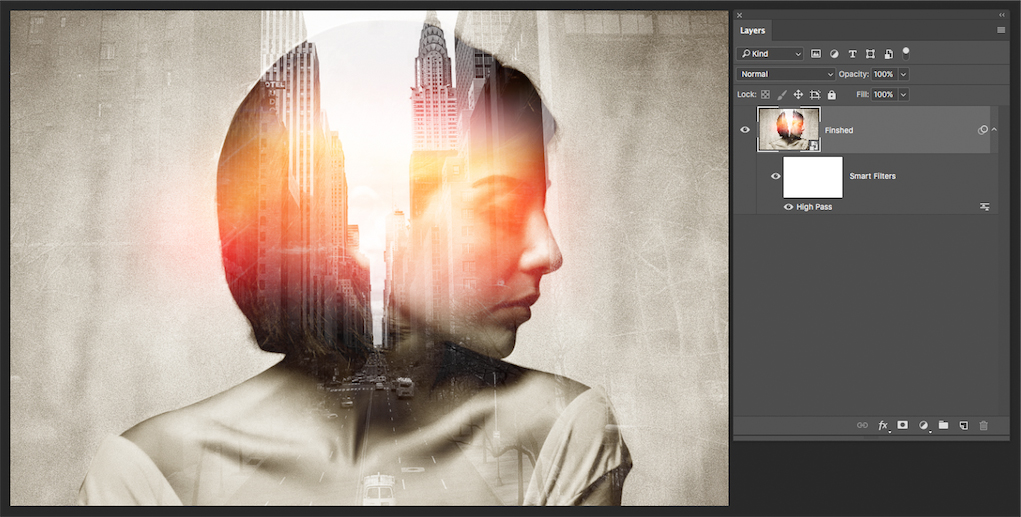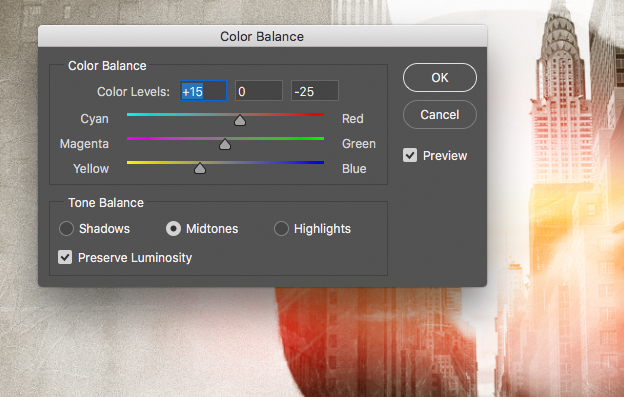Antigamente, o efeito de dupla exposição era produzido utilizando apenas uma câmara para combinar duas imagens separadas, criando uma fotografia abstrata espantosa. Recentemente, as imagens de dupla exposição voltaram a ser populares e há muitas pessoas a criar imagens surreais, mas agora é normalmente feito com software como o Photoshop.
Normalmente, um retrato e uma paisagem são misturados, pelo que é isto que o nosso tutorial lhe vai mostrar hoje.
Passo 1: Seleccione as suas imagens
Escolha imagens que funcionem bem para este tutorial. Os retratos com tons escuros, como o cabelo castanho sobre um fundo claro, funcionam muito bem, pois ajudam a realçar os detalhes da paisagem.
Passo 2: Abrir as imagens de base
Abra ambas as imagens originais e coloque a paisagem urbana em cima do retrato. Altere a Modo de mistura da cidade para Ecrã. Aqui, pense na composição da sua imagem, uma vez que a colocação da paisagem urbana pode ter um efeito dramático na imagem final.
Eu tenho dessaturou ambas as imagenspara podermos adicionar cores personalizadas mais tarde. Para o fazer, vá a Imagem > Ajustes > Dessaturar (Shift + CMD + U)
Passo 3: Corrigir o contraste
Como pode ver na imagem acima, adicionei um Filtro inteligente (para o fazer, basta clicar com o botão direito do rato na imagem no painel de camadas e selecionar Converter em objeto inteligente) em cada camada. Estou a utilizar este filtro inteligente para ajustar o Curvas para obter um preto mais profundo nas sombras do rosto e do cabelo. Ao fazê-lo, ajuda a realçar os tons mais claros da paisagem urbana.
Passo 4: Adicionar fuga de luz
Agora é altura de acrescentar uma iluminação dramática. Para isso, utilizei uma fuga de luz encontrada no Google Images. Coloque a fuga de luz pretendida no Photoshop, defina o parâmetro Modo de mistura para Ecrã e criar um Máscara de camada. Em seguida, utilizando um pincel macio com a cor de primeiro plano definida para preto, suavize as margens da imagem da fuga de luz.
Na imagem abaixo, criei uma nova camada e adicionei alguns destaques vermelhos extra.
Passo 5: Nivelar a imagem e ajustar a cor
Agora é uma boa altura para brincar com o Curvas e Equilíbrio de cores da imagem. Optei por realces amarelos e sombras azuis profundas.
Parabéns! Acabou de criar uma imagem com o efeito Dupla exposição.
Agora que terminou o seu novo design, porque não imprimi-lo num papel profissional? folhetos ou brilhante impressão de cartazes?