Atunci când editați grafice și fotografii rasterizate, puteți întâmpina rapid probleme. Imaginile pot apărea neclare sau pixelate, iar culorile pot fi dificil de izolat și ajustat.
Conversia din raster în vector
Un răspuns este convertirea fișierelor raster, cum ar fi JPEG și PNG, în grafică vectorială.
Instrumentul Image Trace Tool din Illustrator scanează imaginea și o interpretează ca imagine vectorială. Tutorialul nostru video vă arată cum să setați opțiunile și preferințele pentru a optimiza conversia de la raster la vector.
Rezultate de calitate
Odată ce ați convertit o imagine rasterizată într-o grafică vectorială, aceasta poate fi redimensionată în sus și în jos fără a pierde din calitate.
Acest lucru se datorează faptului că o imagine vectorială nu stochează imaginea ca o grilă de pixeli individuali. În schimb, aceasta stochează un set de informații matematice care descriu pozițiile, formele și culorile fiecărei caracteristici a imaginii dumneavoastră.
Este foarte utilă atunci când aveți o imagine fotografică pe care doriți să o măriți pentru a o folosi la o imprimare de format mare. Dacă trimiteți lucrări de artă la tipar, Solopress oferă prețuri mici și livrare gratuită în Marea Britanie în ziua următoare.
Tutorial video: Cum se utilizează instrumentul de trasare a imaginii în Illustrator
Dacă ți-a plăcut acest tutorial, există o serie întreagă de explorat atunci când te abonezi la canalul nostru YouTube aici:
Transcriere video
Cum se utilizează instrumentul de trasare a imaginii în Illustrator
Astăzi, veți învăța cum să utilizați Instrumentul de trasare a imaginii în Illustrator.
În primul rând, să trecem în revistă diferențele dintre Raster și Vector, deoarece în esență vom face conversia de la unul la altul. Imaginile Raster, care pot fi denumite rasterizate, sunt formate din pixeli. Atunci când o imagine rasterizată este redimensionată, pixelii nu se împart, ci se redimensionează și ei, ceea ce înseamnă că atunci când este mărită, va părea blocată.
Pe de altă parte, un vector este alcătuit din trasee. Acestea sunt reprezentări grafice calculate matematic care nu se închid cu claritate pe măsură ce se extind. Gândiți-vă la ele ca la niște forme care se unesc pentru a forma o grafică și, în loc ca pixelii să crească, căile pur și simplu se extind în dimensiune.
Pentru a începe, aruncați imaginea în document și, în timp ce imaginea este selectată, mergeți la Window și faceți clic pe "Image Trace". Astfel, se va deschide fereastra relevantă "Live Trace" și puteți începe să experimentați.
Voi trece prin exemplele privind modul în care această imagine este afectată de diferite presetări în partea dreaptă și voi păstra imaginea originală în partea stângă. Aceste prime presetări pot fi accesate în partea de sus a ferestrei de urmărire a imaginii.
- Prima este culoarea automată - aceasta creează o imagine posterizată.
- Culorile înalte creează lucrări de artă fotorealiste.
- Culoarea redusă creează lucrări de artă fotorealiste simplificate.
- Scala de gri trasează opera de artă în nuanțe de gri.
- Alb-negru simplifică imaginea la o lucrare alb-negru
- Contur - simplifică imaginea la contururi negre. Acest lucru funcționează cel mai bine pe o grafică de tip logo.
Celelalte presetări pe care puteți face clic mai jos sunt următoarele:
Fotografie de înaltă fidelitate, Fotografie de joasă fidelitate, 3 Culori, 6 Culori, 16 Culori, Nuanțe de gri, Logo alb-negru, Artă schițată, Siluete - Așteptați, este posibil să fie nevoie să ajustați cursorul de prag pentru ca acesta să apară un pic mai bine. Acum arată doar ca Audrey Hepburn. De asemenea, Line Art și desen tehnic
Mă întorc la modul foto de înaltă fidelitate, deoarece vreau ca vectorul să arate asemănător cu imaginea originală. Puteți ajusta puțin culorile pentru a le face să arate mai curat, iar acest lucru nu înseamnă neapărat că va trebui să le maximizez. Iată cum arată la 100 de culori și iată cum arată la 60 - dar eu o voi lăsa la valoarea "85" din stoc.
Acum, cursorul "paths" va controla cât de mult va reproduce imaginea originală. O valoare mai mare crește toleranțele, în timp ce valorile mai mici vă vor oferi o potrivire mai precisă a traiectoriei. Dacă setați colțurile la o valoare mare, va crește probabilitatea ca o traiectorie să aibă un colț și invers. O valoare ridicată a zgomotului vă va oferi mai mult zgomot și mai multe detalii, dar cum acest lucru poate părea uneori dezordonat, setarea cursorului la o valoare scăzută vă va oferi mai puțin zgomot - dar va reduce și cantitatea de detalii.
Dacă YouTube nu a comprimat deja acest videoclip, cei mai atenți dintre voi ar fi putut observa că lipsesc câteva bucăți de culoare din vector. Acest lucru înseamnă probabil că sunteți în modul Overlapping (suprapunere). Această metodă de redare va suprapune, după cum sugerează și numele, formele una peste alta. Pentru a remedia aceste găuri, mergeți la Object > Expand (Obiect > Extinde), faceți dublu clic pe vector, apoi găsiți o zonă cu culoare lipsă.
Puteți vedea că, dacă trecem peste vector, traseele individuale sunt evidențiate. Selectați una, apăsați A pe tastatură și faceți clic pe un mâner de prindere pentru a o întinde peste decalaj. Metoda alternativă la aceasta este utilizarea metodei Abutting, care, în loc să creeze suprapuneri de forme, va aranja o mulțime de forme ca un puzzle pentru a forma imaginea și nu lasă spații libere.
Există diferite vizualizări ale traiectoriilor vectoriale - de exemplu, în mod implicit, putem vedea rezultatul trasării. Dar puteți, de asemenea, să vedeți rezultatul trasării cu contururi, doar contururile, contururile cu imaginea sursă - acest lucru vă poate ajuta dacă modificați traseele pentru a crește sau a scădea precizia - doar imaginea sursă.
Apoi, la rubrica Mode (Mod), puteți schimba modul de culoare, de la Colour (Culoare), la Grayscale (Scară de gri), la Black and White (Alb și negru).
Dacă sunteți mulțumit de setările de trasare a imaginii și doriți să le folosiți din nou pentru o altă fotografie sau grafic, puteți crea o presetare făcând clic pe butonul de lângă meniul de presetare și selectând "Save as New Preset". Odată ce ați numit-o, aceasta va deveni disponibilă în meniul derulant de presetare.
Dacă creați o lucrare transparentă, puteți cere Illustrator să elimine orice bloc de culori albe din imagine. Este important de reținut că acest lucru funcționează numai cu modul Abutting (suprapunere) și nu cu Overlapping (suprapunere). Puteți salva apoi acest lucru ca fișier vectorial și nu va exista niciun fundal, dar pentru a verifica eficiența, puteți, de asemenea, să îl trageți de pe pagina principală, astfel.
Și dacă, din orice motiv, doriți să scăpați de rezultatul trasării, mergeți pur și simplu la Object > Image Trace > Release.
Dă-ne un like dacă acest videoclip te-a ajutat, iar pentru mai mult conținut de design de la Solopress, apasă pe Subscribe mai jos.
Vă mulțumim că ați urmărit.

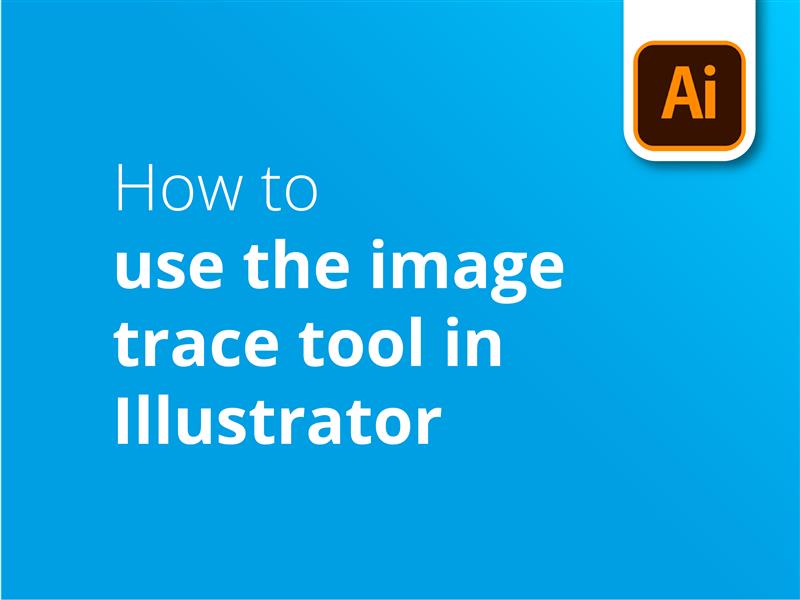



Image Trace vă permite să convertiți imaginile raster (JPEG, PNG, PSD etc.) în desene vectoriale. Cu ajutorul acestei funcții, puteți baza cu ușurință un nou desen pe o lucrare existentă, prin trasarea acesteia.
Îți mulțumesc Danny pentru acest blog.