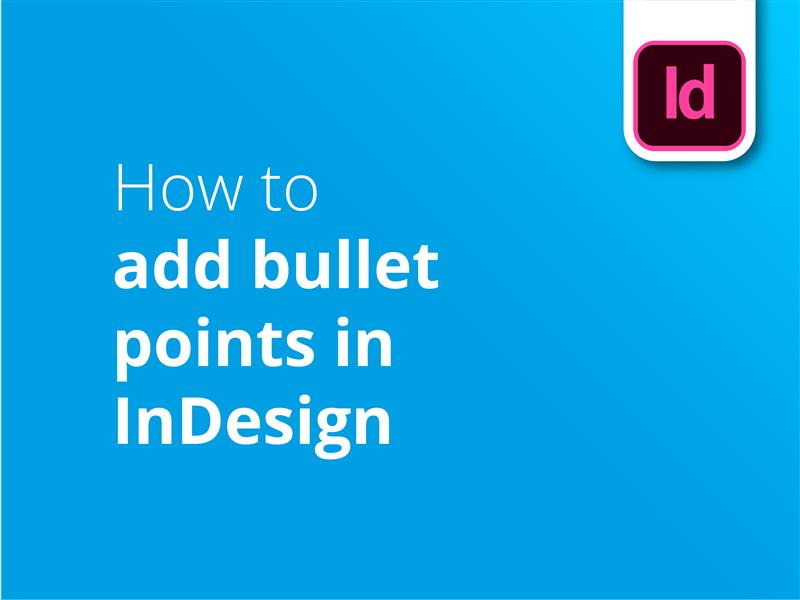Adding bullet points in InDesign can help to bring clarity to your message. Check out our video tutorial to learn everything you need to know about InDesign bullet points.
- Select the type tool (T)
- Drag across your canvas to create a text area
- Type or paste your list into the text area
- Click the “Type” menu at the top of the window
- Select “Bulleted & Numbered Lists” from the drop-down menu
- Click “Apply Bullets”
Knowing your way around InDesign is a key skill for anyone involved in working on print layout and page design. When you’re ready to go to print, visit Solopress for top quality print and free UK delivery.
Video tutorial: How to add bullet points in InDesign
Our series of video tutorials is packed with useful info on getting the most out of Adobe’s design programs. If you’d like to learn more, you can subscribe to our YouTube channel.
Video Transcription
How to add bullet points to InDesign
Hello everyone,
My name’s Marc from Solopress, and welcome to our tutorial for how to add bullet points in InDesign as part of our Graphic Design tutorial series.
We’ll be creating a lot of free content for you, so make sure you click subscribe and the bell icon to be notified of when we upload.
Adding bullet points is a very quick and easy process.
Firstly, we need to make a text box by selecting the text tool and clicking and dragging like so. And I’ll paste a made-up list that I typed out earlier, where every new item is on a different line.
Then it’s just a case of clicking the “Type” tab (pause), bulleted and numbered lists (pause), and apply bullets. We can see that it’s already applied the bullet points to each new line break, but if you wanted to add something in between two other bits of text, we’ll just press enter to make a new line break and add what we want. The new bullet is automatically generated.
If we then choose to make this definite, or to adjust each of the bullets, we select all of the text by pressing Ctrl or Command A, then going to “Type” (Pause), Bulleted & Numbered Lists (Pause), and then Convert Bullets to text. The bullets will then show up as regular text, which you can resize and change the colours of.
It really is as simple as that. If you found this video useful, please leave a like, and if you have any questions or suggestions, please feel free to comment on them. We’re creating all kinds of tutorials for Adobe programs, so hit subscribe and enjoy our content.
My name’s Marc, thanks for watching.