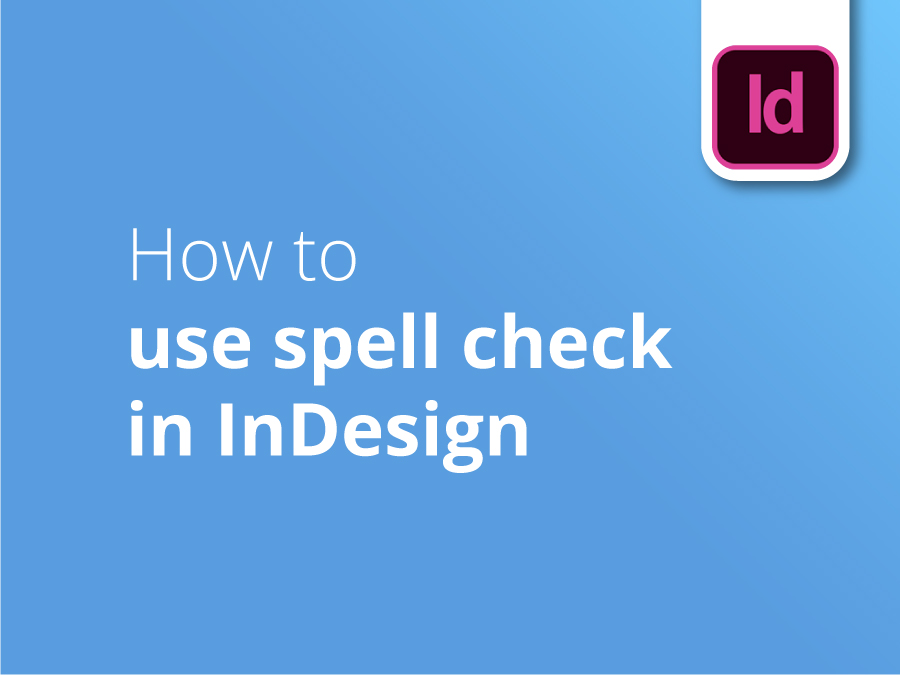InDesign sits within Adobe’s popular Creative Cloud (formerly ‘Creative Suite’) of software. Professional and amateur designers alike rely heavily on this range of tools to create and manipulate images. As a dedicated desktop publishing programme however, we expect InDesign to be just as practical at handling text as it is with imagery.
Correct me if I’m wrong…
Spelling and grammar are fundamental to the integrity of your message, and InDesign has got your back. Featuring a spell check within the desktop publisher is especially useful if you’re composing content within the programme, but it’s also a great failsafe when you’re transferring text from a file or email into your design.
We’re used to spell checks in word processing, and InDesign’s integrated spell checker is every bit as versatile and sophisticated. Dynamic Spelling means InDesign won’t just highlight problems, but suggest corrections too. InDesign also allows you to set the language, edit the dictionary and customise the look and function of the feature itself.
Cool customisation
Did you know, you can even allocate different colours to underline different types of spelling and grammar error?
Our tutorial shows you how to use and personalise the spell check tool in InDesign, including tips to unlock hidden features that make life easier and help you to produce flawless publications.
Video tutorial: How to use Spell Check in InDesign
If you liked this tutorial there’s a whole series to explore when you subscribe to our YouTube Channel here:
Video Transcription
In this video, I’ll be showing you how to you spell check. So to use spellcheck, head over and select the textbox. Once selected, head over to Edit at the top here and go down to Spelling.
Choose Check Spelling, a dialogue box will appear and it highlights the word you are changing in black. The suggested correction, will be down here, and it will show you the word its being changed to. Just choose the word and then once chosen, head over to the right side and click change.
It will move you onto the next word automatically, which is quick, and just do the same thing. For me it’s “jumped”, so just do the same thing again. And once you’ve done that, your sentence should be looking like this, all correct.
However, in this instance, “Solopress” is my company name and it’s not actually in the dictionary, so I don’t want it to correct this word. So, for future reference, just head to dictionary down here, then you can add your words to your dictionary, on the right side. And next time “Solopress” is included in a sentence, it would just skip past it because, it knows that that word is that I actually want to use. So, just click done, click done, and your sentence should be fine, and everything should be clear and correct.
But let’s say you like the red underlines under your incorrect words. Let’s just head back so my sentence is incorrect again. So, if I had to edit, go down to Spelling, and turn on Dynamic Spelling, it will underline incorrect words with a red underline, like this, like a squiggly red underline, and you can customize the red underline.
Head over to InDesign at the top here, go down to Preferences, and then go down to Spelling, and it would give me a bunch of options here to change what the underline does for repeated words, I can make it blue, and for uncapitalized words, I can make it magenta. So that’s a pretty useful customization you can do, so, I recommend doing that.
And in Spelling, you can choose what words it finds. So, if I don’t want it to find, repeated words, I can just untick that and it won’t highlight them for me. So, yeah, that’s, that’s a good thing to do. Also, with Dynamic Spelling enabled, is a much quicker and easier way to correct the spelling mistake. All you have to do is hover over the spelling mistake, a word with a red underline, right click, and you’ll get a list of words like this to choose from. Once you choose the word, the red underline would just disappear. Meaning the word’s correct.
Don’t forget to like, subscribe and leave a comment down below. Thank you!